Kursmanagement für Fortgeschrittene
OpenOlat bietet einige praktische Tools, die Ihnen die Arbeit vor allem dann erleichtern, wenn Sie mehrere Kurs pflegen und tiefer in die Funktionalitäten einsteigen möchten.
Die im „OpenOlat-Rundgang“ beschriebenen Kursbausteine und Beispiele können Sie auch direkt im gleichnamigen Kurs ausprobieren. Dort finden sie auch zahlreiche andere Praxisbeispiele und Orientierungshilfen.
Hier geht es zum Begleitkurs in OpenOlatÜber die folgende Navigation können Sie direkt zu den jeweiligen Abschnitten springen.
Erinnerungen
Sie möchten einen Tag vor Abgabe einer Seminarleistung eine Erinnerungsmail an ihre Studierenden senden? Mit der Erinnerungsfunktion unter Administration können Sie eine vorgefertigte E-Mail an Ihre Kursmitglieder senden, wenn eine von Ihnen festgelegte Regel zutrifft. Dies kann beispielsweise eine Erinnerung zu einem noch nicht absolvierten Test oder eine noch nicht absolvierte Seminarleistung sein. Auch können Erinnerungen verschickt werden, wenn sich beispielsweise noch nicht für ein Termin eingetragen wurde. Die automatische E-Mail erreicht die Kursmitglieder ausschließlich, wenn die von Ihnen ausgewählten Kriterien erfüllt sind.
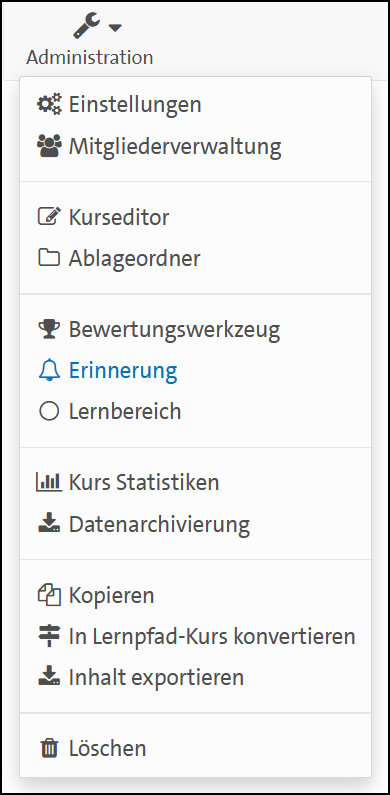
Ebenfalls können damit automatisch generierte Nachricht verschickt werden, wenn beispielsweise Studienleistung in einem Aufgaben- oder Portfoliobaustein als bestanden oder nicht bestanden deklariert wurden. Nach welchen zeitlichen oder inhaltlichen Kriterien die E-Mail versendet wird, können Sie unter „Erinnerung Erstellen“ konfigurieren.
Mehr zum Einstellen von Erinnerungen können Sie auf der HelpCard 20-090 „Kurserinnerung“ im DL-Portal nachlesen.
Alternativ können Sie auch bei vielen Kursbausteinen (Aufgabe, Test, Einschreibung, Terminfindung, usw.) direkt im Kurseditor und in den Konfigurationsmöglichkeiten des jeweiligen Kursbausteins Erinnerungen einstellen. Somit sparen Sie unter Umständen im Vergleich zur ersten Methode Zeit. Eine Übersicht aller erstellten Erinnerungen finden Sie dann wieder unter Administration.
Kursstatistiken
Unter dem Bereich Administration können Sie die Funktion Kurs Statistiken nutzen, um bspw. die Aufrufzahlen der einzelnen Bausteine einzusehen und herunterzuladen. Die Statistik wird Ihnen als Tabelle und Balkendiagramm angezeigt und ist auf „Täglich“, „Wöchentlich“, „Pro Woche“ und „Pro Stunde“ einsehbar. Dadurch lässt sich erschließen, welcher Kursbaustein die meisten Einträge hat und somit am häufigsten genutzt wird. Eine nützliche Funktion für zukünftige OpenOlat-Kurse, die Ihnen zeigen kann, welche Kursbausteine für Ihr Seminar besonders vorteilhaft sind. Des Weiteren ist es Ihnen dadurch möglich einzusehen, ob die Studierenden die Aufgabenstellungen oder Kursbausteine gefunden oder bearbeitet haben.
Accounteinstellungen
Die Accounteinstellungen in OpenOlat ermöglichen es den Benutzer:innen, ihre persönlichen Informationen und Kontoeinstellungen zu verwalten. Dazu gehören beispielsweise unter dem Reiter Profil die Anpassung des Profilbilds, die Aktualisierung der Kontaktinformationen und die Verwaltung der Benachrichtigungseinstellungen.
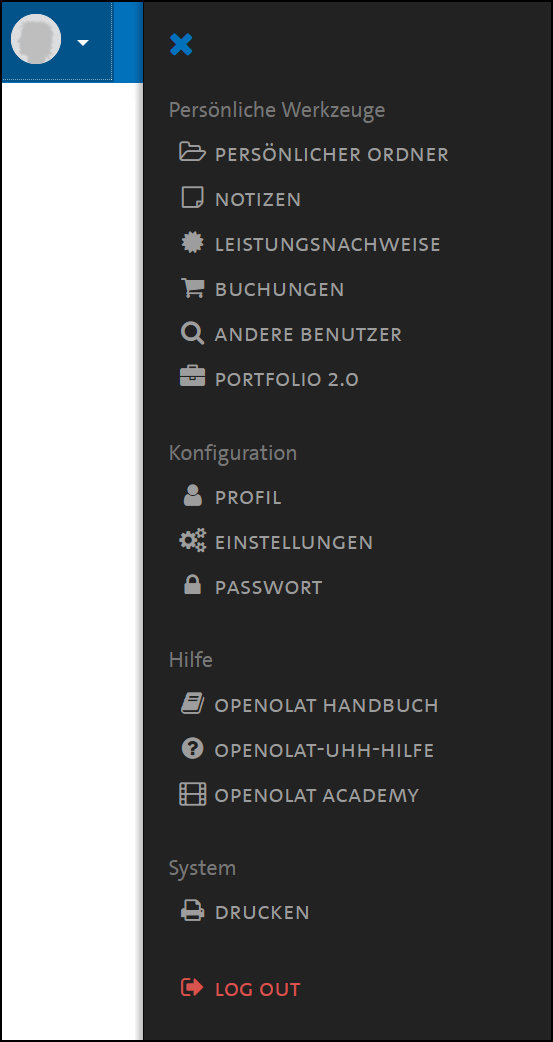
Außerdem finden Sie folgend eine ausgewählte Übersicht über weitere persönliche Werkzeuge:
File Hub
Der Bereich File Hub (ehemals „Persönlicher Ordner“) ermöglicht Ihnen die Ablage von Dateien. Es gibt dabei zwei Varianten: private und public. Laden Sie nur Dateien im public-Ordner hoch, die auch von anderen OpenOlat-Benutzer:innen eingesehen und heruntergeladen werden dürfen (z.B. Veröffentlichungen im wissenschaftlichen Kontext).
Notizen
Dort können Sie die Notizen, die Sie beispielsweise während eines Test-Kursbausteins geschrieben haben, gebündelt einsehen und verwalten.
Portfolio 2.0
Nutzen Sie dieses Menü, um über die Übersichtsseite zur Ihren Portfolios zu gelangen. Dort finden Sie Ihre Mappen, können neue Beiträge erstellen oder die Mediathek öffnen.
Hilfeangebote
Unter diesem Reiter finden Sie die gängigsten Hilfeseiten zu OpenOlat, insbesondere zu den zentralen Hilfeangeboten der Universität Hamburg im DL-Portal.
Das Bewertungswerkzeug
Das Bewertungswerkzeug stellt eine Übersichtsseite für alle Kursbausteine dar, die potenziell bewertet werden können. Darunter fallen beispielsweise Tests, Aufgaben oder Gruppenaufgaben. Im Bewertungswerkzeug wird Ihnen nicht nur eine attraktive Übersicht aller relevanten Kursbausteine angeboten, sondern Ihnen werden auch alle nötigen Werkzeuge bereitgestellt, mit denen Sie Bewertungen vornehmen, anpassen und steuern können.
Am Beispiel eines Test-Kursbausteins, den Sie übrigens hier im Begleitkurs dieses „Rundgangs“ selbst ausprobieren können, möchten wir Ihnen die wichtigsten Funktionen zeigen:
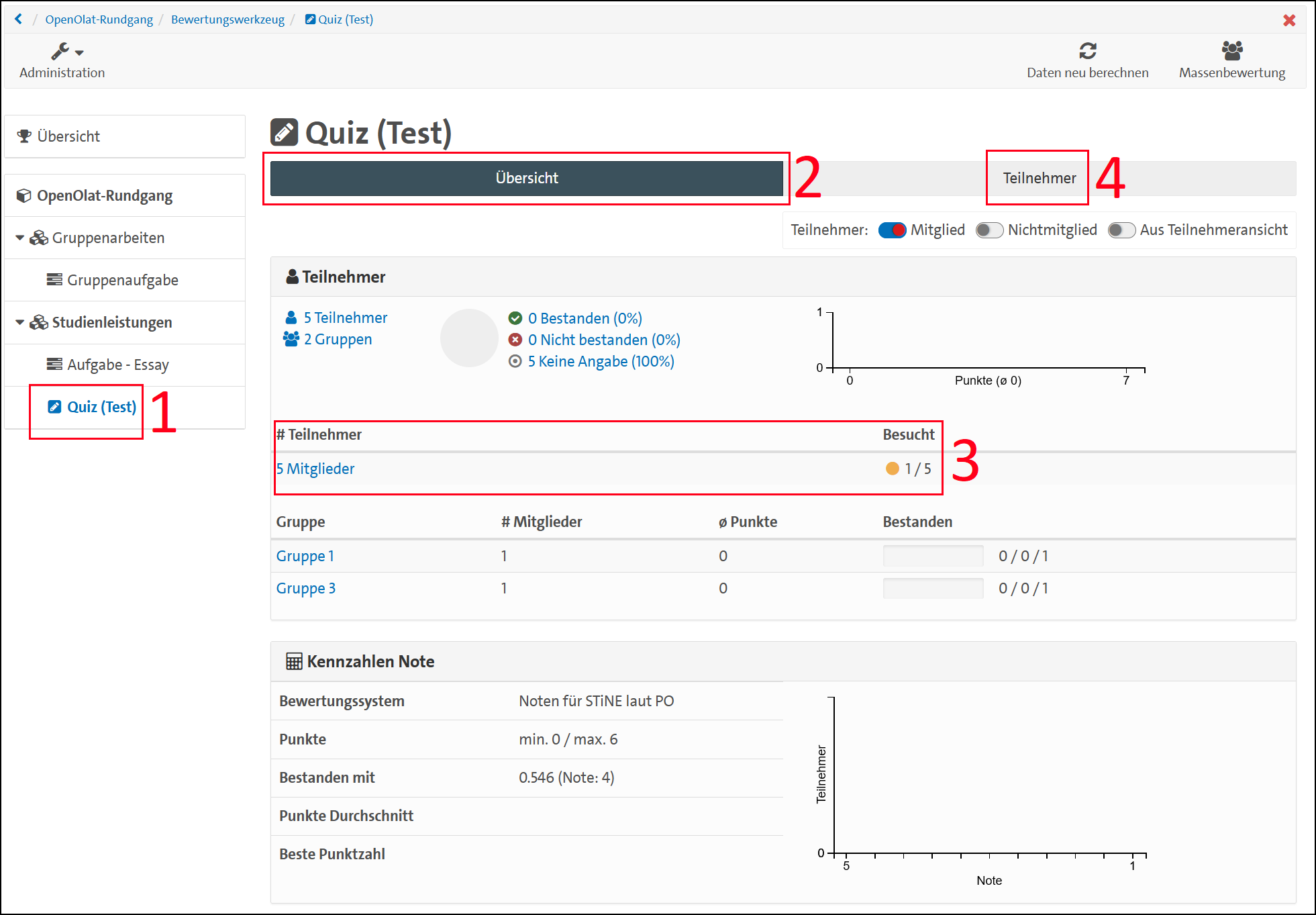 Abb. 3: Bewertungswerkzeug Einstellungen „Übersicht“
Abb. 3: Bewertungswerkzeug Einstellungen „Übersicht“
- Wählen Sie in der linken Menüleiste den Kursbaustein an, mit dem Sie arbeiten möchten.
- In der Übersichtsseite des jeweiligen Kursbausteins können Sie die wichtigsten Informationen überblicken.
- Unter anderem können Sie sehen, wie viele Kursteilnehmende bereits den Kursbaustein gestartet haben.
- Klicken Sie oben auf den Reiter „Teilnehmer“, um detaillierte Funktionen für die Bewertung angezeigt zu bekommen.
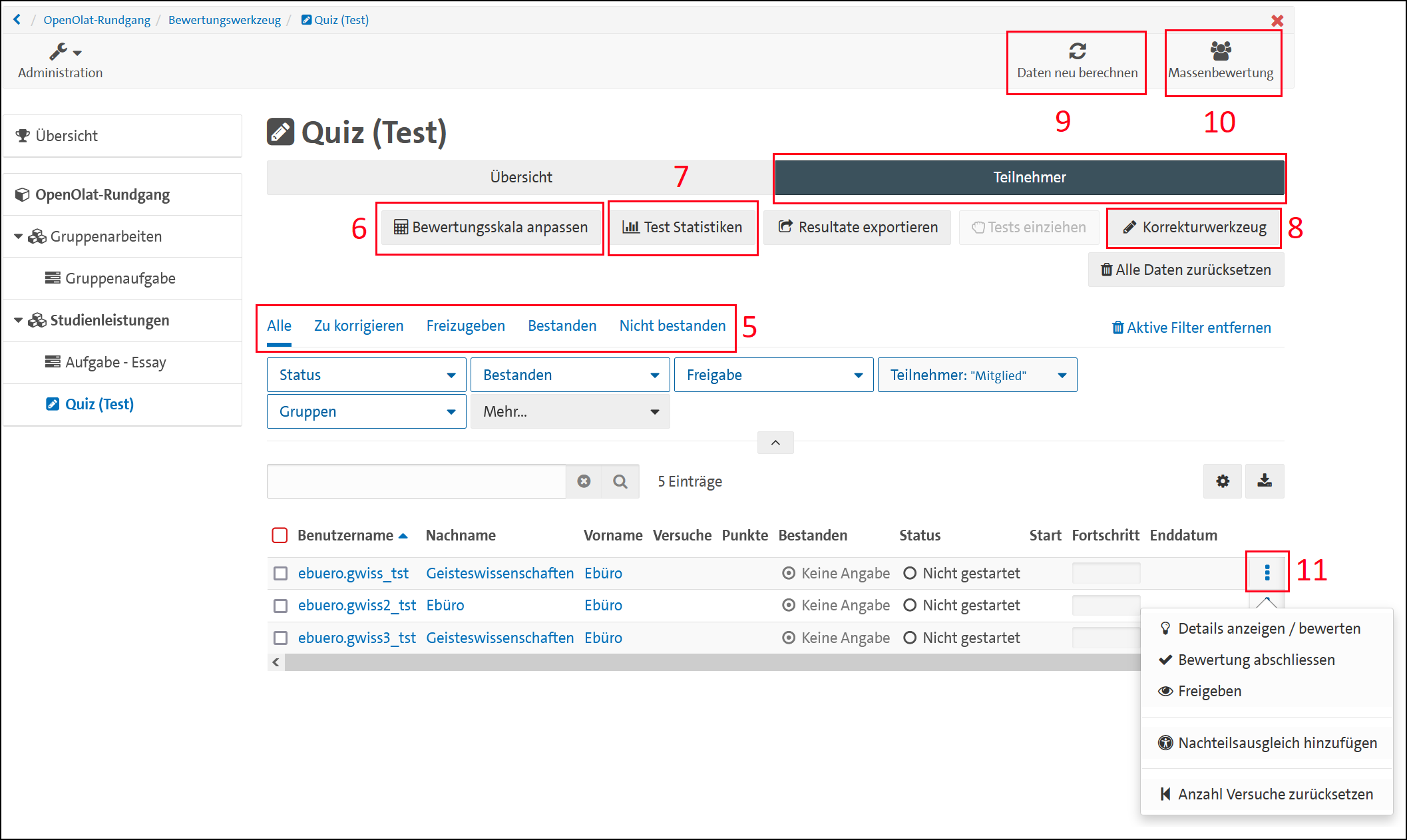 Abb. 4: Bewertungswerkzeug Einstellungen „Teilnehmer“
Abb. 4: Bewertungswerkzeug Einstellungen „Teilnehmer“
- In diesen Reitern können Sie die unten stehende „Teilnehmerliste“ nach bestimmten Kriterien filtern.
- Falls Sie im Rahmen der automatischen Auswertung die Bewertungsskala anpassen möchten, können Sie dies in diesem Bereich tun. Somit können Sie auch nachträglich die „bestanden/nicht bestanden“-Schwelle anpassen. Wenn Sie nach einer automatischen Auswertung die Bewertungsskala ändern, passen sich bei den jeweiligen Studierenden auch automatisch die Punkte gemäß der geänderten Bewertungsskala an.
- In diesem Menü können Sie die Statistiken des Kursbausteins einsehen. Dort können Sie nicht nur Gesamtstatistiken betrachten, sondern auch jedes Item einzeln im Detail analysieren.
- Im Korrekturwerkzeug können Sie dann pro Benutzer:in die einzelnen Items korrigieren. Es kommt besonders dann zum Einsatz, wenn es manuell auszuwertende Items gibt.
- Falls es noch Rückläufer gibt, Sie aber bereits korrigieren möchten oder andere Parameter, wie beispielsweise die Bewertungsskala, geändert wurden, können Sie über diesen Button die Daten des Tests neu berechnen.
- Über die Massenbewertung können Sie im großen Umfang größere Mengen an Test bewerten und freigeben. Dies muss jedoch nur dann zum Einsatz kommen, wenn OpenOlat nicht die automatische Auswertung übernimmt.
Sobald Sie bei einem der Benutzernamen die Checkbox aktiviert haben, bietet Ihnen OpenOlat weitere Bewertungsoptionen an, mit denen Sie ebenfalls in einem Schwung mehrere Aktionen gleichzeitig für mehrere Benutzer:innen durchführen können (siehe Abb. 5):
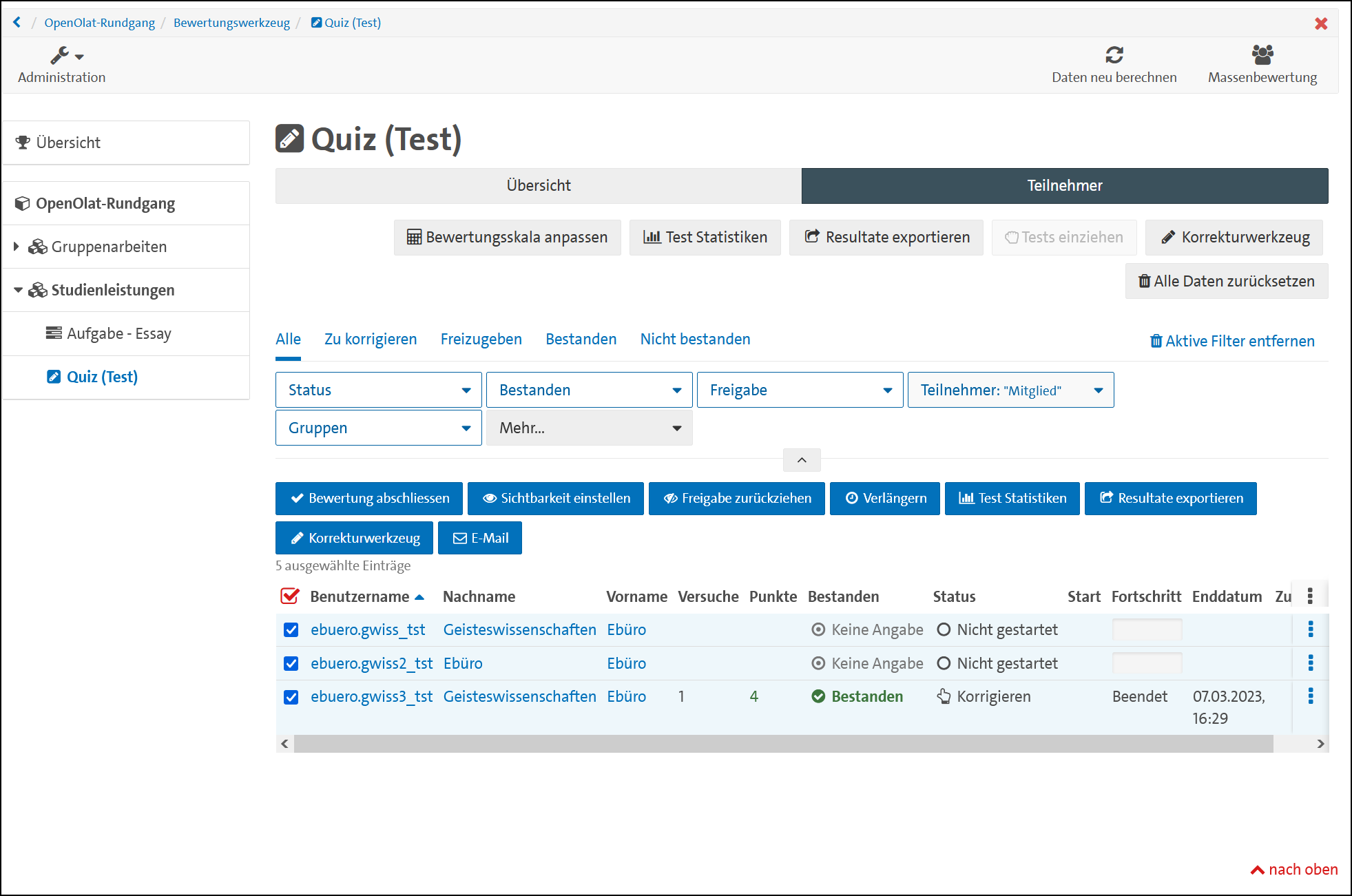 Abb. 5: Weitere Bewertungsoptionen
Abb. 5: Weitere Bewertungsoptionen
Dort können Sie nicht nur eine Bewertung freigeben, sondern auch die Freigabe wieder zurückziehen. Außerdem können Sie die Sichtbarkeit der Resultate einstellen, die Abgabefrist verlängern oder gezielt auf Basis von Testergebnissen E-Mails versenden.
| Tipp: Besonders der Test- und Aufgabenkursbaustein ist sehr umfangreich, um auch möglichst den facettenreichen Studien- und Prüfungsleistungen an der UHH gerecht zu werden. Der Funktionsumfang kann aber besonders bei der ersten Benutzung sowohl für die Studierenden als auch besonders für die Lehrenden herausfordernd sein. Unser Tipp wäre, dass Sie z.B. im Vorfeld ein lockeres Quiz erstellen, um Ihnen und den Studierenden den nötigen Freiraum zu geben, sich stressfrei mit der Testumgebung vertraut zu machen. Ein Beispiel dafür finden Sie in unserem Begleitkurs in OpenOlat. |
Außerdem wird das bekannte mehrgleisige Funktionsprinzip von OpenOlat auch im Bewertungswerkzeug angewandt: Unterschiedliche Wege führen häufig zum selben Ziel. Ob Sie nun das Korrekturwerkzeug (8) verwenden oder über die Auswahl einer Checkbox (11) die Korrektur starten, ist nicht entscheidend, weil dahinter dieselbe Funktion steht. Lassen Sie sich also nicht von den vielen Buttons einschüchtern.
Externe Benutzer
Seit dem 17.0 Update ermöglicht OpenOlat die Zusammenarbeit auch mit Personen, die keine Mitglieder der Universität Hamburg sind. Somit können Sie z.B. standortübergreifende Forschungsprojekte direkt in OpenOlat organisieren und managen. Externe Benutzer:innen können jedoch keine Kurse erstellen und nehmen aus technischer Sicht dieselbe Rolle wie Studierende ein. Um externe Benutzer:innen hinzuzufügen, wechseln Sie in die Mitgliederverwaltung des entsprechenden Kurses (siehe Abb. 6) und öffnen dort bei „Mitglieder hinzufügen“ das Auswahlmenü. Wählen Sie dann den entsprechenden Punk aus. Danach öffnet sich ein Fenster, bei dem Sie auswählen können, ob Sie eine oder direkt mehrere Personen hinzufügen möchten.
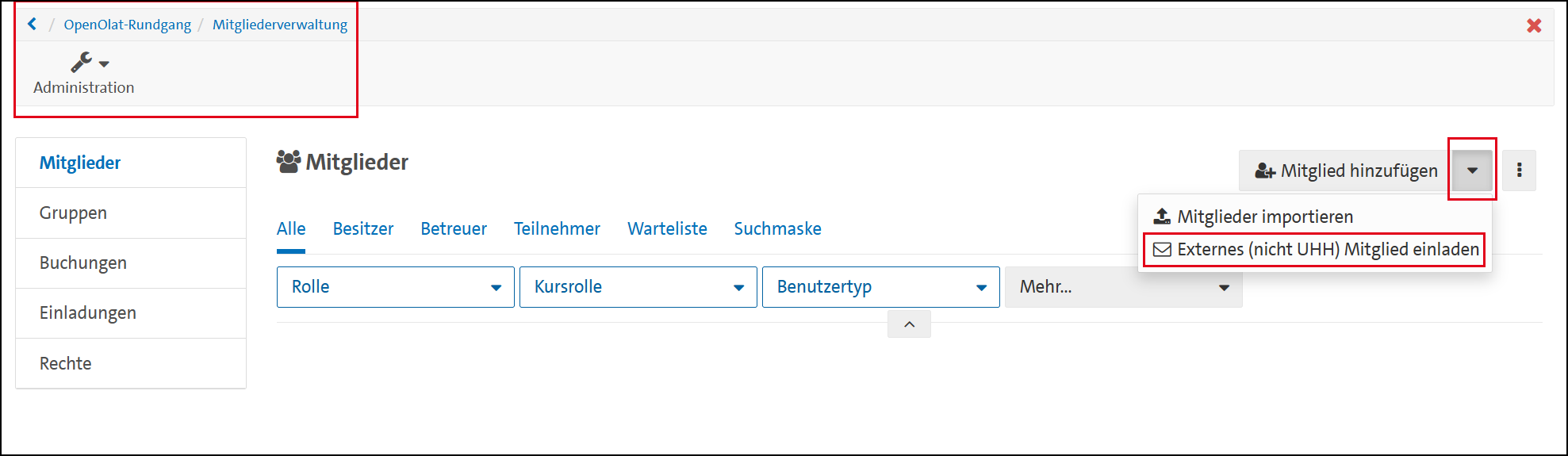
Nachdem Sie die Einladung ausgesendet haben, bekommt die entsprechende Person eine E-Mail. Sofern noch kein lokales Benutzerkonto angelegt wurde, wird die eingeladene Person aufgefordert dies im ersten Schritt zu erledigen. Falls die eingeladene Person jedoch bereits unter der von Ihnen angegebenen E-Mail-Adresse ein lokales Konto besitzt, bekommt sie lediglich eine Einladungsnachricht per Mail zugesendet.
Achtung: Alle Mitglieder der Universität Hamburg (Lehrende, Studierende, Mitarbeitende) haben automatisch eine OpenOlat-Kennung, die an Ihre UHH-Benutzerkennung (STiNE/B-Kennung) gekoppelt ist. Sie brauchen für Studierende entsprechend keine Externe Kennung zu erstellen. Sollte es Probleme beim Login geben, können Sie die entsprechende Person auf den Support verweisen.
