Assessment and completed coursework
OpenOlat makes it possible to carry out examinations and coursework online. It also offers comprehensive monitoring and logging options so that teachers can assess and evaluate students' progress and performance. This helps them to better understand students' learning progress and develop optimized teaching methods where necessary.
You can also try out the course elements and examples described in the “OpenOlat Rundgang” directly in the course of the same name. There you will also find numerous other practical examples and orientation aids
Click here for the accompanying course in OpenOlat (German only).You can use the following navigation to jump directly to the relevant sections.
There are numerous options for completing coursework in OpenOlat, as the examination regulations generally give you a great deal of freedom. Below are some practical examples of how you can use selected course elements to complete coursework:
Tasks
The task course element is a very extensive course element that offers many setting and configuration options. Working with this course element can be more time-consuming, but it also leaves the necessary freedom to do justice to the many different teaching and learning formats. Our tip: At this point the OpenOlat manual offers a very nicely prepared series on the topic of task course elements. It not only explains how to get to the first task in three steps, but also how to configure it to suit your needs. There is also a detailed section on evaluating tasks.
Participant folder
This course element is well suited to collecting files from students and providing targeted individual feedback at the same time. We have described the participant folder course element in more detail here in our OpenOlat Rundgang.
Tests
The standardized QTI 2.1 format is used in OpenOlat to create tests. A detailed description of this QTI specification can be found on the IMS website (external). If you would like to use the test course element for an examination, we would like to refer you to this extensive page of the DL-portal on the subject (In German). There you will also find important exam-relevant information on the subject of “take-home exams”.
Group tasks
The group task course element works largely in the same way as the task course element. Points and feedback are created for the entire group in this course element, but can be customized individually.
The following differences to the course element Task should be noted: When creating the group task, one or more groups to which the task is assigned must be selected in the “Workflow” tab. Only these groups can then view and edit the task. As long as no group has been assigned, the course element is not visible when the editor is closed. Further information on group work can be found in this part of the OpenOlat Rundgang.
Portfolio
We have described the Portfolio in OpenOlat in more detail here in our OpenOlat Rundgang.
Assessment tool
The assessment tool is the central place in OpenOlat where you can view and assess the performance of course participants. The assessment tool in OpenOlat helps you to manage and assess examination and coursework in particular. We have already provided you with a detailed explanation of the assessment tool in the second part of the OpenOlat Rundgang.
Participant folder
The participant folder course element offers a structured and data protection-compliant system for students who want to complete coursework in your course. Your students can use this to upload their documents in individual participant folders. Only you and, if applicable, other teachers in the course with the status of course owner and supervisor can access these folders, so that you can use a protected space for submissions and feedback.
Only two folders are made available in this: the participant drop box, which is used to submit files to the supervisors, and the supervisor return box, where you can return files to the participants, for example with corrections and suggestions. You can find the submitted coursework clearly in one place.
You can also configure subfolders in the settings of the course element in the Template settings tab (see Fig. 1) in order to coordinate the submissions even better.
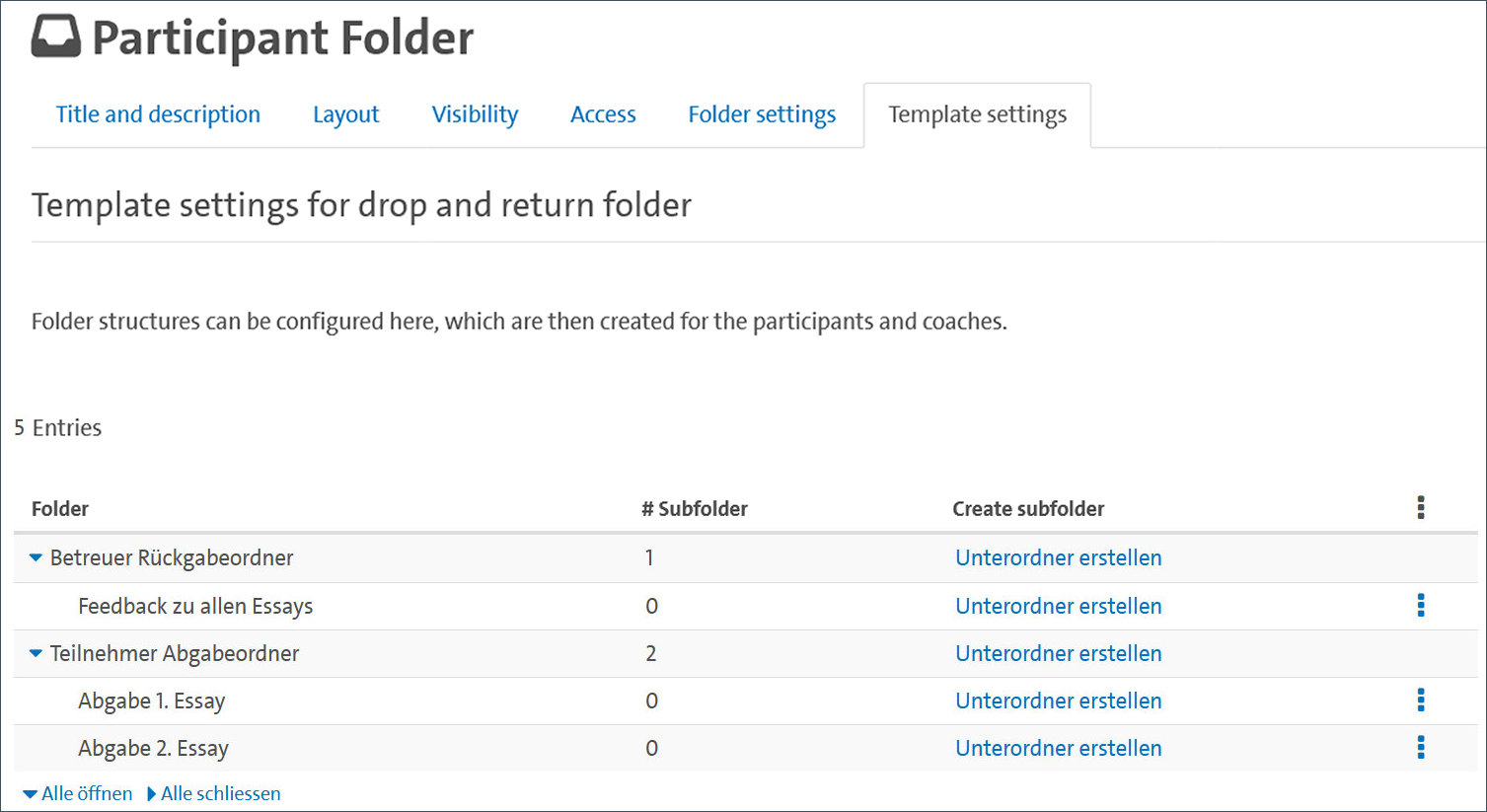 Fig. 1: The template settings of the participant folder
Fig. 1: The template settings of the participant folderIn the folder settings in the course editor, you can select whether or not course members should be allowed to delete and overwrite files. You can also define a time window for the submission in which documents can be uploaded. You can also limit the maximum number of documents that can be uploaded.
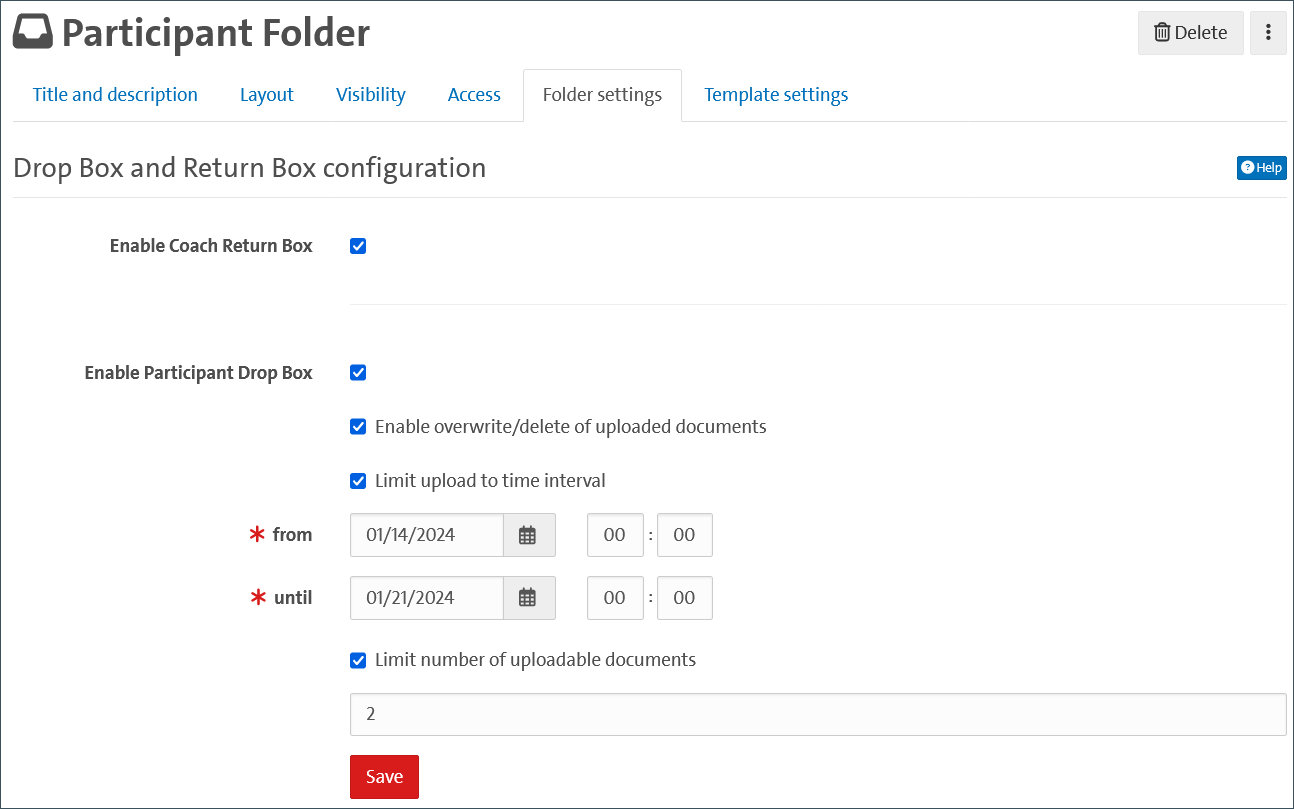 Fig. 2: Configuration of the participant folder
Fig. 2: Configuration of the participant folder|
Tip: In the settings of the course element, provide information on the correct naming of the files in the description text (see Fig. 3). This is a detail that students often only learn in the course of their studies, but it makes organization much easier for both parties. You can also use the reminder function to automatically notify students of submission deadlines. |
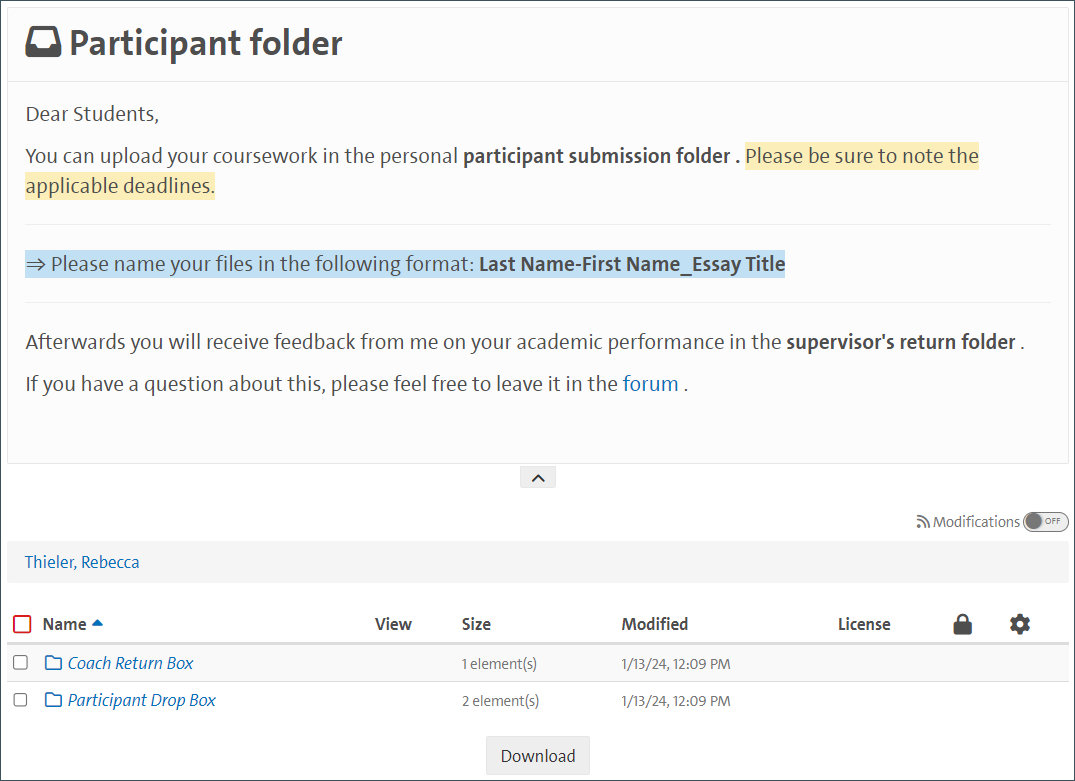 Fig. 3: An examplary participant folder
Fig. 3: An examplary participant folderIf you want to download several submitted files at the same time, you must select the corresponding entry via the left-hand checkbox (see Fig. 4). Only then will you be offered the option for bulk download. You can also use the same method to simultaneously distribute several documents to the selected “Supervisor return box” , or you can use the function to create predefined folder structures at the same time (e.g. folder numbering according to submission dates).
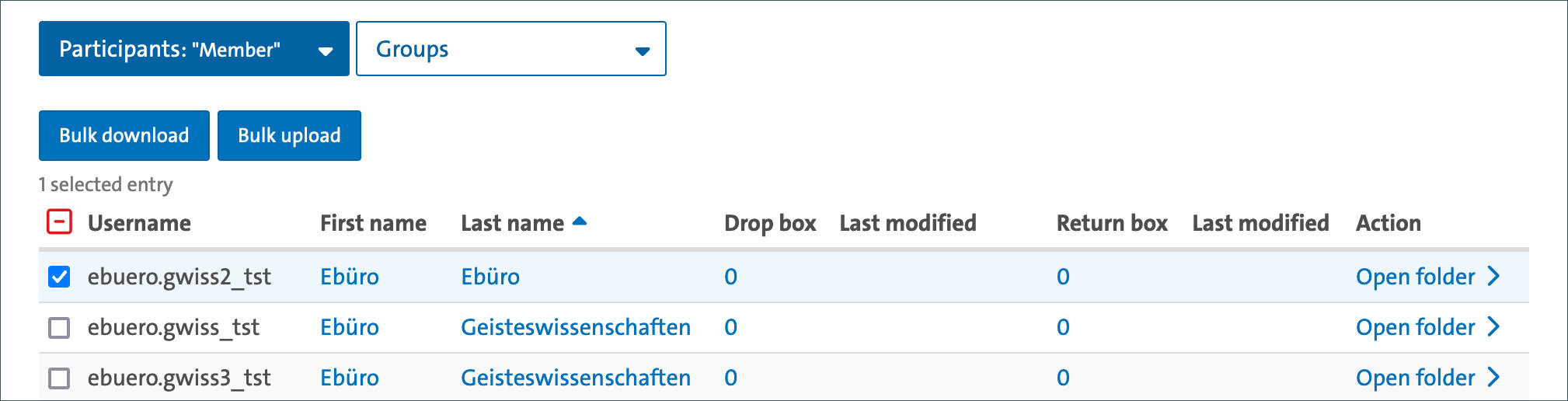
Test and task course elements
Detailed configuration descriptions for the Test and Task course elements can be found on the extensive tutorial page of the DL portal (In German). There you will also find important information on examination law issues.
The two Test and Task course elements can also be integrated into the course context outside of coursework and examinations. This does not necessarily have to be linked to an examination situation. For example, tests can be used to allow fellow students to test their knowledge before or after a presentation, or as an exercise to loosen up at the beginning of each session. You can also be creative here. You could also give students the task of designing test questions themselves as a course in order to map and monitor their own learning progress. You can find an example of what such a test could look like in the accompanying course on OpenOlat (In German). You are welcome to try it out!
Portfolio
With the Portfolio Task course element, you can create a support basis for the students with which you can track and accompany their learning progress and development.
The design options for a portfolio template are very extensive. OpenOlat offers two different portfolio configurations: The assessment portfolio and the learning portfolio.
Assessment portfolio
In the first scenario, you as the teacher create a portfolio template that students can then fill with content and submit individually. The configuration of your template is then the same for all students in the course and you can specify the tasks, the submission format and the expected scope of the work. The students select and work on the portfolio folder in a course in which the portfolio is integrated. Finally, the students “publish” their own portfolio themselves and then release it for feedback and assessment by the seminar leader.
Consistent documentation not only reflects parts of the learning progress, but also acts as a long-term record of results. If the portfolio is to be used for coursework or similar, it is important to define the assessment criteria before starting work with the portfolio and to discuss them with the students.
For this type of controlled assessment portfolio, you need a portfolio template in advance. The Portfolio 2.0 template is a Learning resource that is created and set up in the authoring area. Instructions for creating the portfolio templates can be found via the following Link in the manual.
You can also include Forms in the portfolio template. Use this option, for example, as a questionnaire or to stimulate the process of self-reflection.
Once you have integrated the portfolio template into the correct course, students can “pick up” their portfolio in the course. This means that you add the portfolio assignment course element to the course and integrate the portfolio template into this course element. Students then use the portfolio assignment course element to collect the portfolio, which is then automatically transferred to the respective user's own portfolio area. You can read about the entire process of an assessment portfolio here in the OpenOlat manual. Feel free to contact us if you need support for the implementation of an assessment portfolio in your OpenOlat course. You can reach us, for example, via the accompanying course (In German) in OpenOlat.
Learning Portfolio
The learning portfolio can be seen as a free workspace for students to document their learning progress, homework, additional tasks and individual submissions. It is important to discuss the requirements for the format and scope of the content of the portfolio with the students in advance if you are using it for coursework or examinations. Furthermore, the technical handling of the portfolio should be tested together. As a result, all students have differently filled portfolios, which they can then activate for feedback.
The portfolio in OpenOlat consists of several areas to which entries are assigned. Students can upload and organize texts, images, videos or other content there. The sections can be customized according to individual needs.
| Tip: The portfolio in OpenOlat can also be used to promote exchange and collaboration between students. You can share and comment on your portfolios by sharing individual portfolio tasks or entries or entire portfolios. |
You will find a 3-step guide to the creation of portfolios by students here in the OpenOlat manual. You are also welcome to make this link available to students.
If students have completed a portfolio task and published at least parts of it, the portfolios of other people can be viewed and, depending on the settings, also evaluated. As a teacher, you can then access the student's portfolio and provide feedback by adding notes, comments or ratings.
The following screenshot shows what a portfolio might look like:
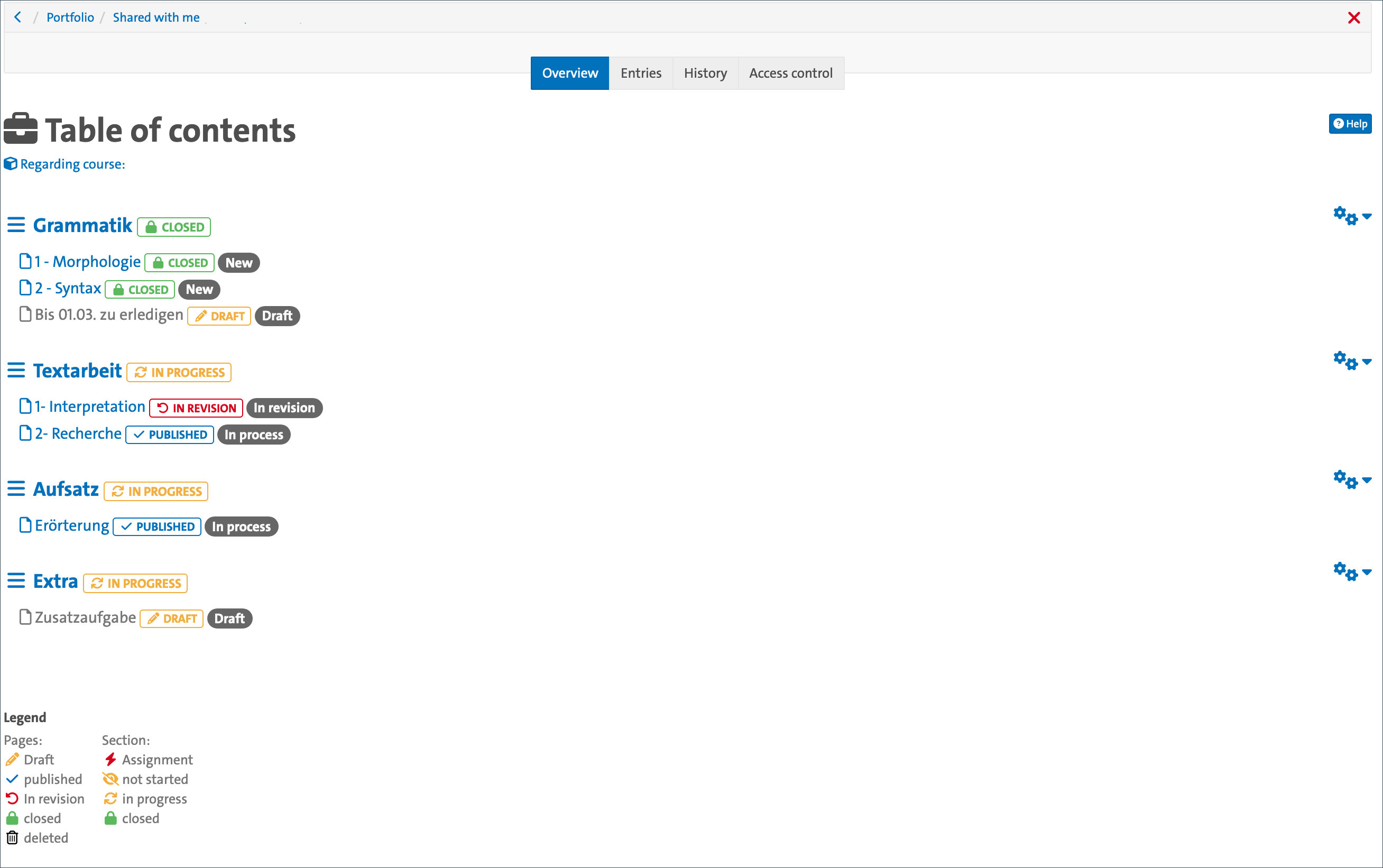
Feel free to contact us if you need individual tips for creating a portfolio.
