Promoting course communications
OpenOlat courses offer many opportunities for effective communication between students and lecturers. Connecting students can make it easier for them to get to know each other, which is an important basis for successful cooperation in the course and for further studies. Decentralized exchange opportunities, such as forums or group course modules, offer various options for exchanging ideas with each other. In this tour, we will show you, among other things, how to create lists of participants, what forums can be good for and how Zoom can be integrated directly into the OpenOlat course.
You can also try out the course components and examples described in the “OpenOlat Rundgang” directly in the course of the same name. There you will also find numerous other practical examples and orientation aids.
Click here for the accompanying course in OpenOlat (German only).You can use the following navigation to jump directly to the relevant course elements.
List of participants
In the anonymity of the big city of Hamburg it is not always easy to network with fellow students. As a lecturer, you can take the initiative and use the course element List of participants in OpenOlat to lay the first foundation for getting to know each other. The course element is also helpful for coordinating group work, organizing learning groups or general communication.
Simply add the course element via the course editor. The configuration of the course element is very simple and straightforward:
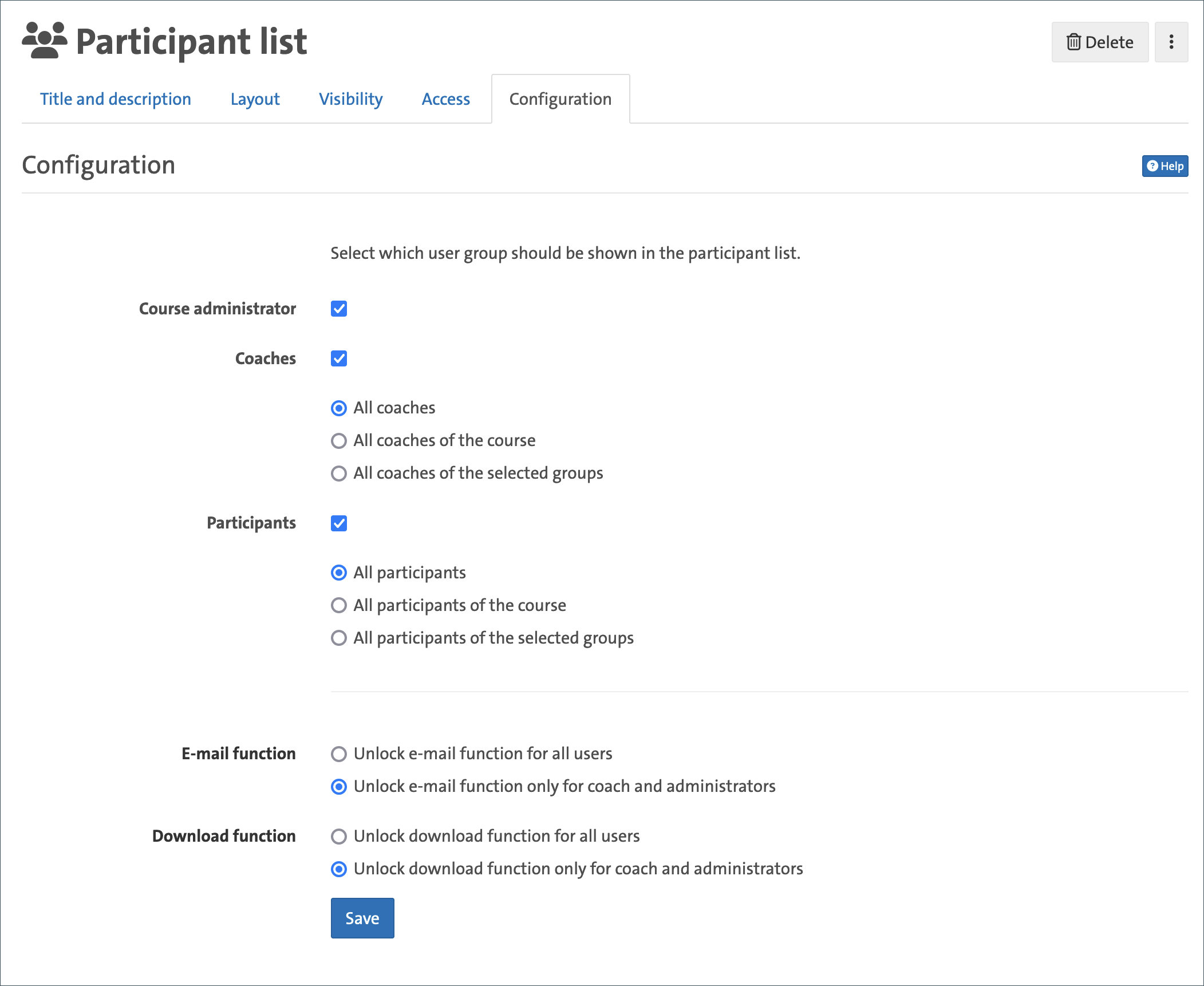 Fig. 1: The configuration of the course element “List of participants”
Fig. 1: The configuration of the course element “List of participants” We recommend activating the e-mail function for all users so that students can draw attention to the uploading of a handout for the upcoming presentation for example. On the other hand, we would only leave the download function enabled for supervisors and course owners so that there is no confusion about data protection issues.
Further information on this can be found in Helpcard 20-060 “E-Mail an Teilnehmer via Kursbaustein” (In German).
|
Tip: Attachments (e.g. Word files, PDF files, JPEG) can also be sent directly via the messages. |
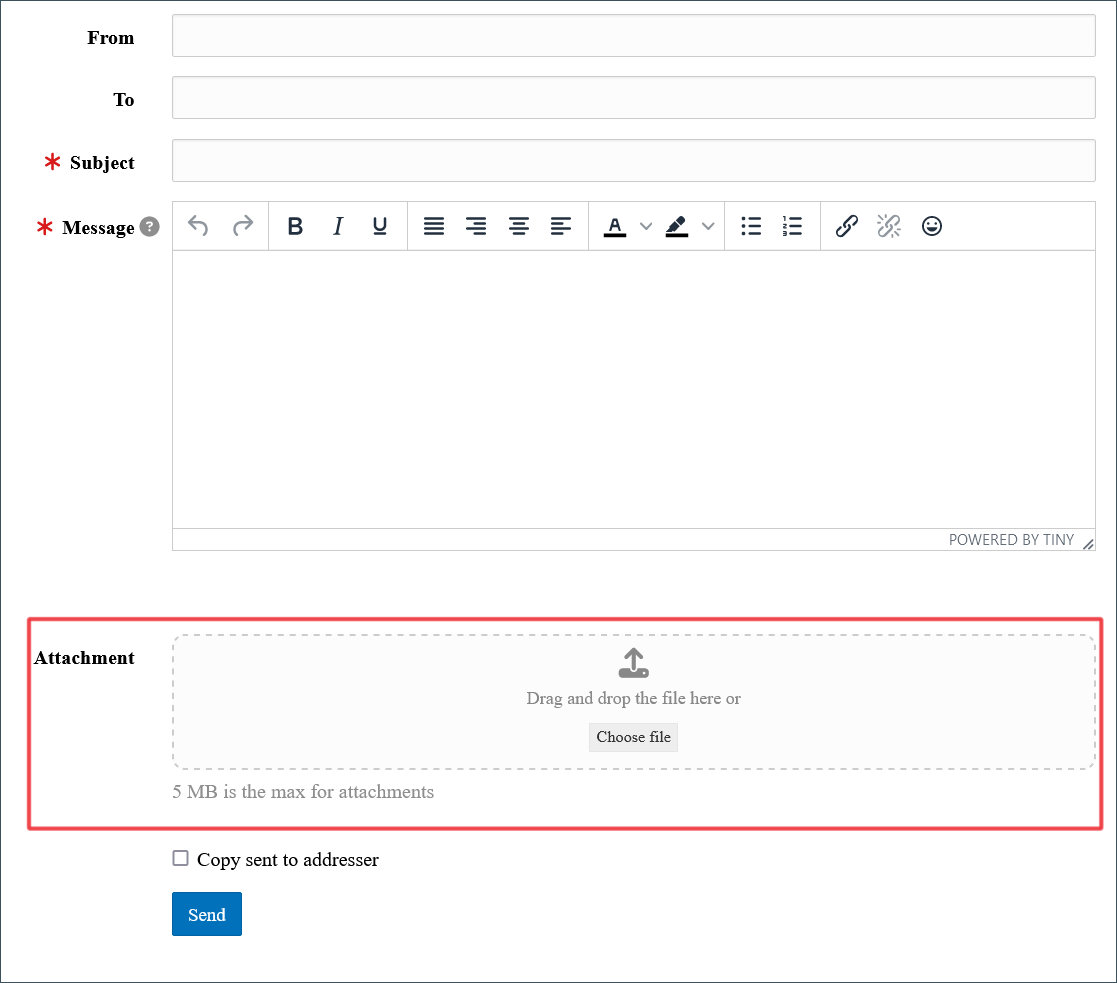
All course members now have the option of contacting each other via the course element. The message is sent to the e-mail address of the respective member stored in OpenOlat. As a rule, this is the e-mail address of the University of Hamburg (firstname.surname@studium.uni-hamburg.de).
Forum
In order to provide a space for discussions outside of the lecture, it is particularly useful to integrate the Forum course element into your OpenOlat course. This allows students to exchange ideas with each other or you can make use of this course element by implementing a discussion as a preparatory task for the upcoming session.
Further methodical ideas:
- Introductions: The forum offers the perfect opportunity to introduce yourself at your leisure. Combine this with specific questions about interests, favorite books or place of residence. This eliminates the often tedious rounds of introductions in person and creates a common basis for discussion.
- Question forum: Same questions about study and examination achievements, attendance, etc. are often asked in a course. The forum offers the ideal opportunity for you and the students to discuss questions of this kind. This reduces the amount of e-mail traffic while other students with the same question can refer to the existing post. Of course, the forum is also ideal for content-related questions, for example if there is not enough time at the end of a lecture to go into details.
The Forum course element is very easy to configure and only needs to be added via the course editor. Further information on this can be found in Helpcard 30-050 “Forum einfügen” (In German).
Notifications
This course element is ideal for providing information at the start of a course or for sharing the latest news with students at a later date. Everyone can subscribe to the course element (see Fig. 3) so that course members are notified by e-mail every time a message is sent.
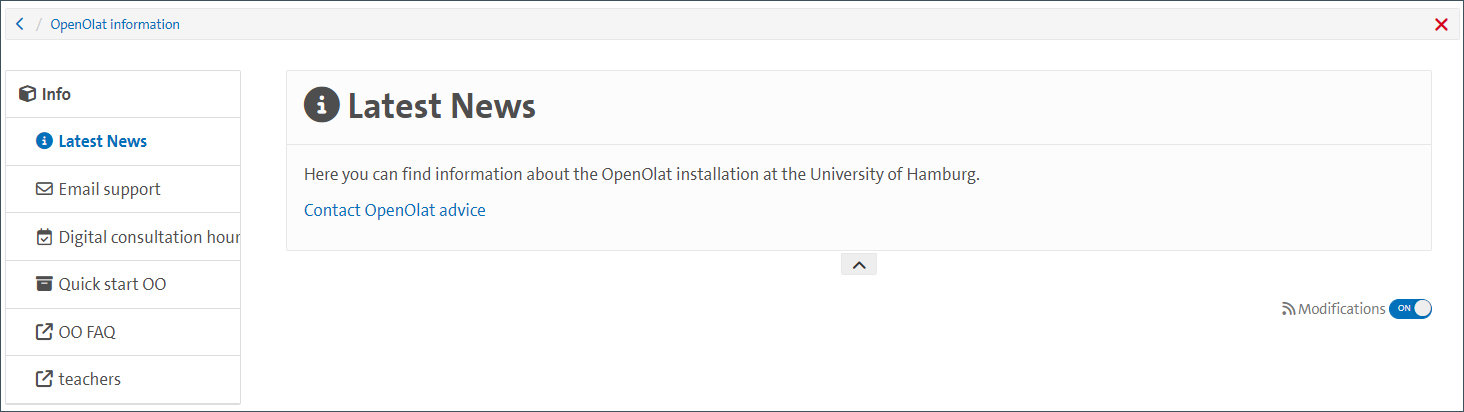
In addition, you can configure the display duration of a notification and also specify how many notifications should be displayed at the same time.
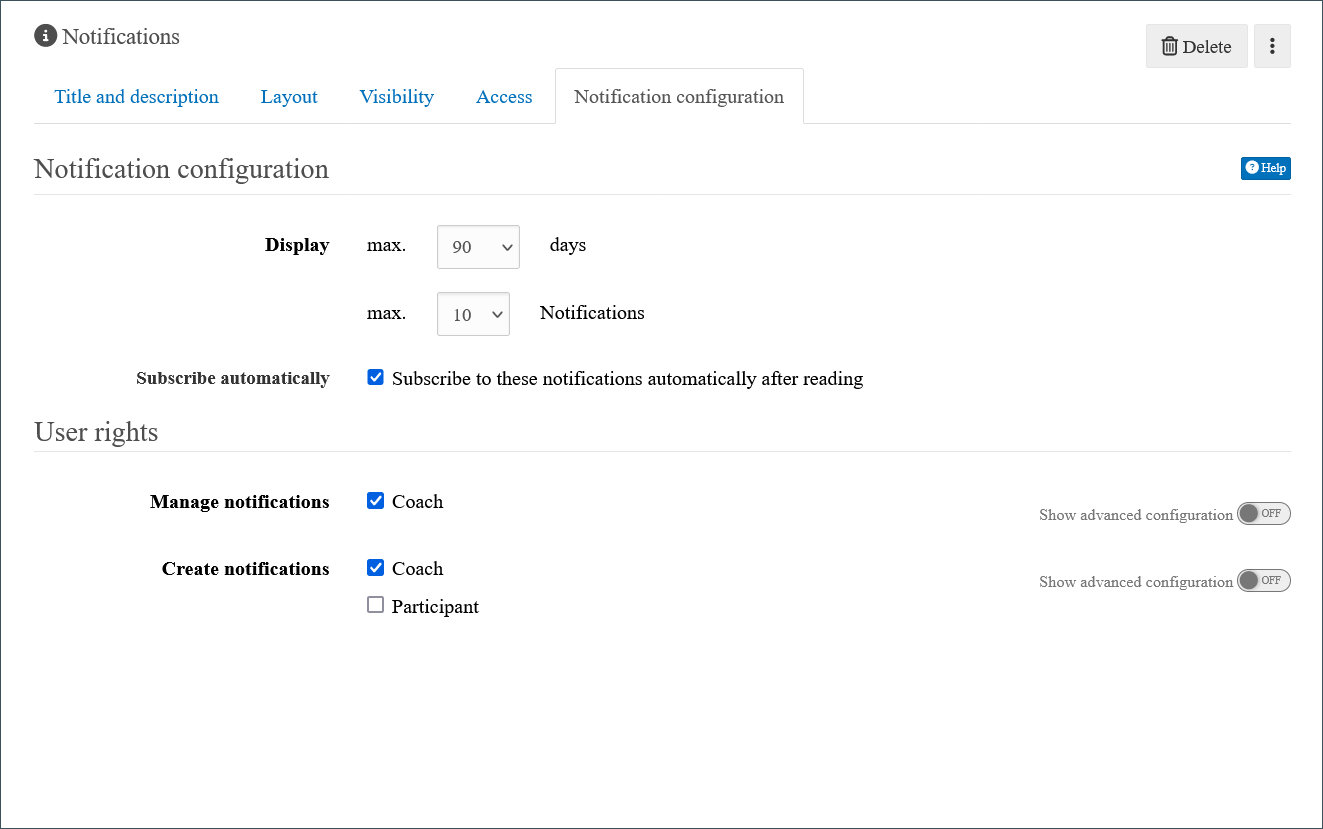
In the configuration of the module, you can set, among other things, whether the notifications are automatically subscribed to according to the default setting. In this case, all course members will automatically receive an e-mail notification when you have created a new entry.
You can also authorize all other participants to write messages. This is particularly suitable for smaller groups whose members are in close contact with each other. In addition, people with the status of supervisor, which you can assign to tutors, for example, can also be given permission to write messages.
In notifications, you can send file attachments up to a maximum of 5 MB and include media, videos and images. You can set all of this under the notifications configuration tab.
Further information on this can be found in Helpcard 30-060 „Mitteilungs-Baustein einfügen und Mitteilung automatisch versenden“ (in German).
| Tip: Attachments (e.g. Word files, PDF files, JPEG) can also be sent directly via the messages (see illustration). |
All course members now have the option of contacting each other via the course element. The message is sent to the e-mail address of the respective member stored in OpenOlat. As a rule, this is the e-mail address of the University of Hamburg (firstname.surname@studium.uni-hamburg.de).
Pracitcal example: Welcome message
First impressions count - so use a welcome message to “catch” course members and introduce them to the structure of your course. This allows you to outsource the usual course information (participation, absences, attendance, etc.), which would otherwise be time-consuming to discuss in the first seminar session, thus saving valuable time. For example, your first message could contain the following:
-
Instructions on how to proceed if students have questions about the course and the organization itself. This could be done, for example, via an e-mail form - or via a forum in which frequently occurring problems can be solved easily and without e-mail traffic. You can find out more about the forum course element here.
-
The reference to a survey to determine a date when, for example, a face-to-face session or an online meeting should take place.
-
A request to take part in a survey in which you can record the learning status of the group.
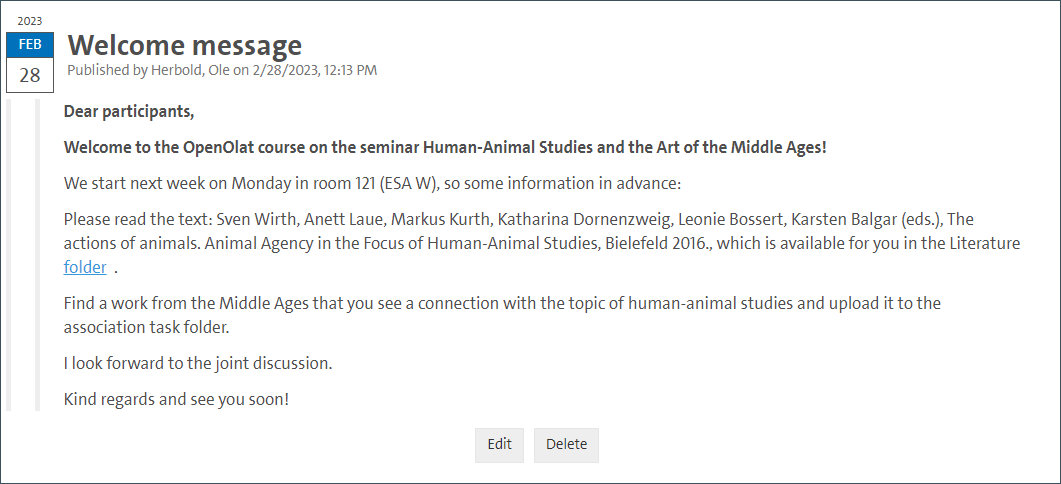
Use the e-mail course element to give students the opportunity to contact you directly via the integrated contact form. This can be particularly helpful if students want to discuss personal issues with you. Conveniently, you can also store additional e-mail addresses in the settings of the course element, such as the addresses of your tutors.
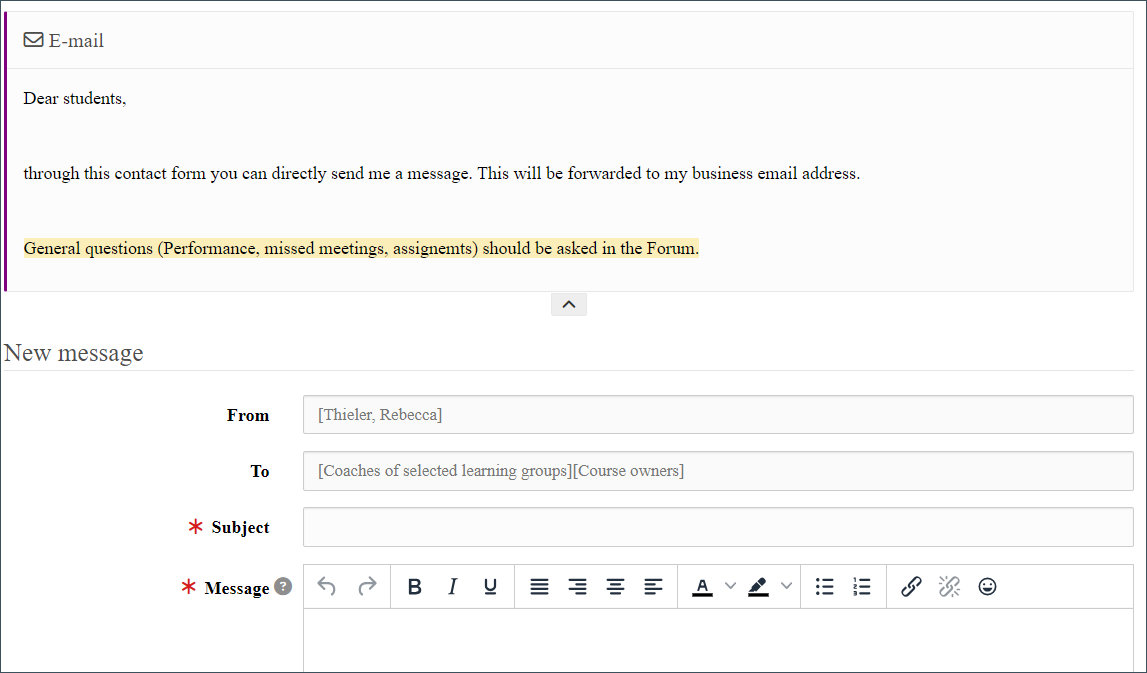
Frequently asked Questions
- To which address will a message be sent?
To the UHH user name e-mail address on file (this is usually: firstname.surname@[studium.]uni-hamburg.de). - How does further communication work?
Further communication will then take place via the e-mail inbox. - Can I change my registered e-mail address?
Unfortunately, this is not possible at the moment. However, you can add one or more additional e-mail addresses in the settings of the course element
|
Note: For data protection reasons, the recipient addresses are not listed in the e-mail form. For this reason, it is recommended that you inform the course members in the description text of the course element to which group of people the e-mail is being sent. It would also be possible to enter the appropriate salutation in the “Message (template)” field (see Fig. 7). |
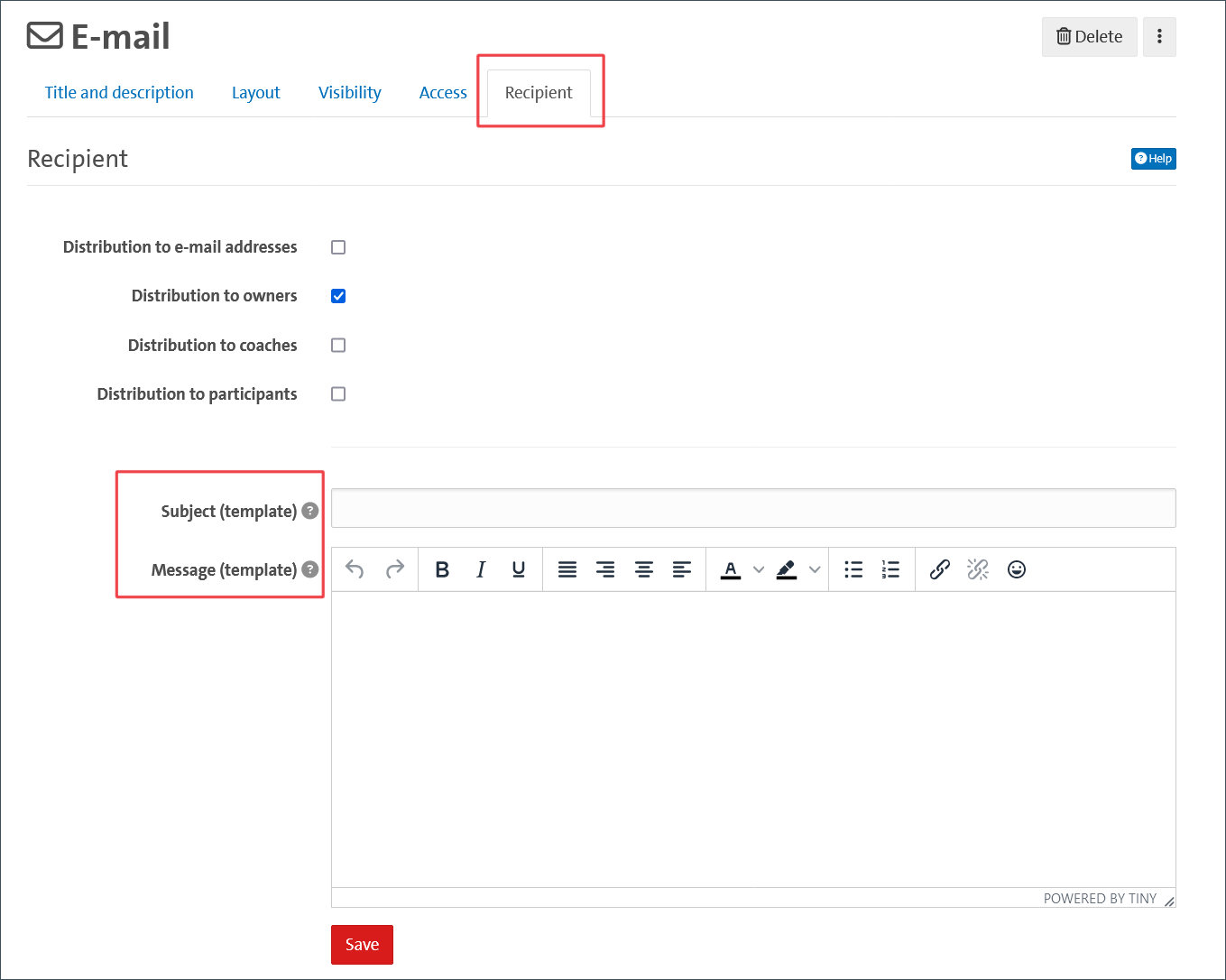 Fig. 7: An exemplary configuration of the course element “E-mail”
Fig. 7: An exemplary configuration of the course element “E-mail” Zoom
Since the last update, you can conveniently integrate Zoom meetings for your courses directly into the course. This means that course members can join the scheduled Zoom meeting directly from the course. As a lecturer, you no longer have to send meeting invitations by e-mail or STiNE, but can simply plan, communicate and hold the meetings in OpenOlat.
Because both OpenOlat and Zoom are linked to your UHH user name (“B-Kennung”/STiNE ID), you are logged in directly to Zoom when you open the course element.
How do I integrate Zoom into my OpenOlat course?
To be able to use Zoom directly, the Zoom course element must be added via the course editor. The course element does not require any further settings, everything is configured automatically.
A big advantage is that all course members can join a digital/hybrid seminar session directly via OpenOlat, for example:
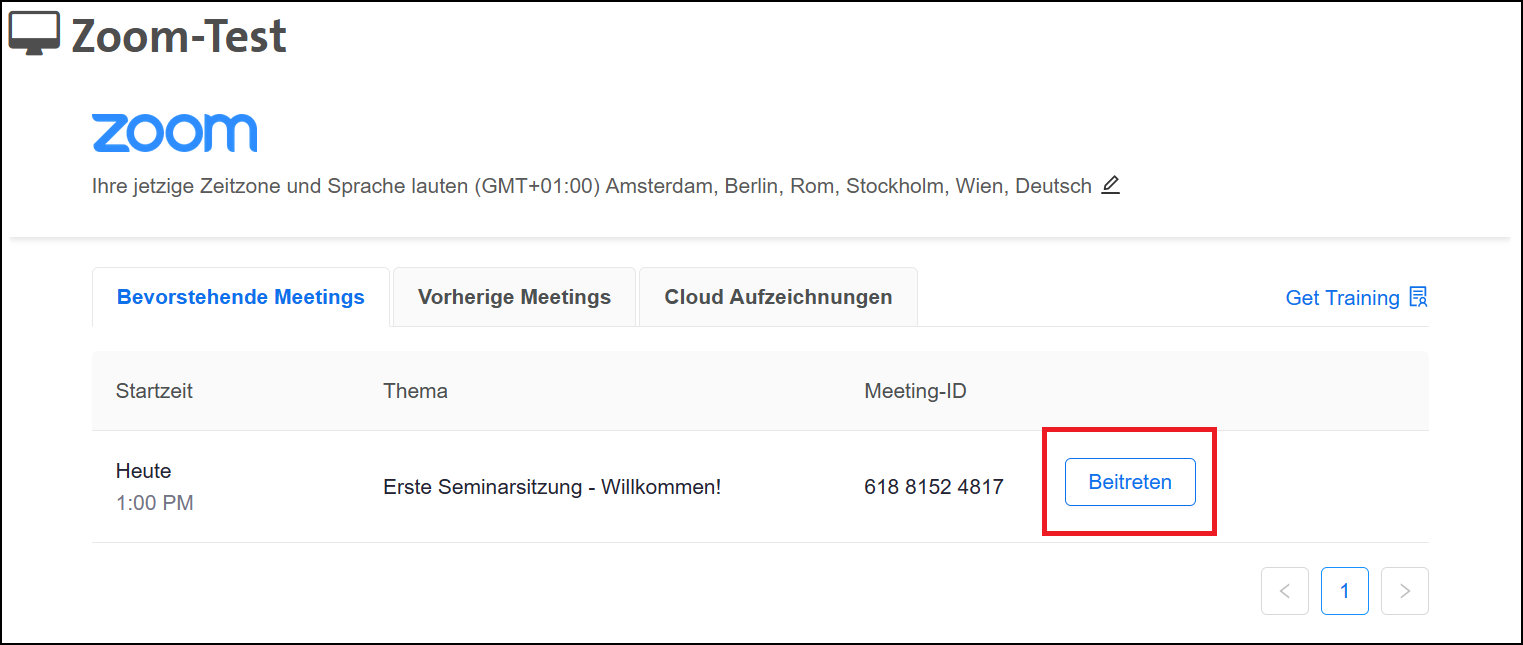
You can also organize conferences via OpenOlat, for example, using the Zoom course element.
Because both OpenOlat and Zoom are linked to your UHH user name (“B-Kennung”/STiNE ID), you are logged in directly to Zoom when you open the course element.
| Note: You must create the planned Zoom meeting directly in OpenOlat and in the respective course in which the meeting is to take place. Only then will the meeting automatically be available for all course members of the respective course to join. Alternatively, you can also import meetings. |
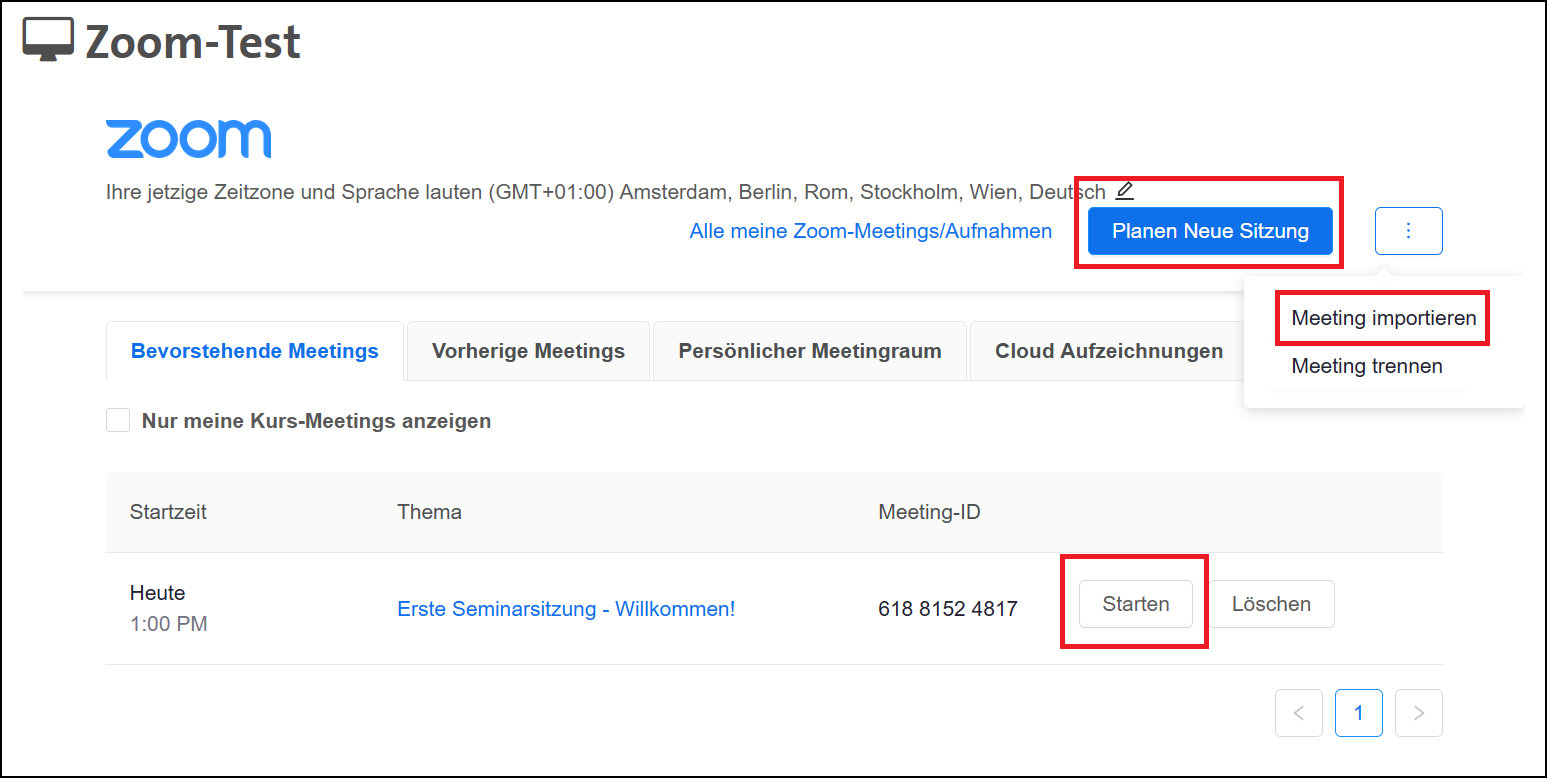
Please create the planned Zoom meeting directly in OpenOlat and in the respective course in which the meeting is to take place, as this is the only way to ensure that the meeting is automatically available to all course members of the respective event for joining. Alternatively, you can also import meetings (see Fig. 9).
Survey
There are a number of ways in which the survey course element can be integrated into OpenOlat. For example, you can query the learning status of course members at the start of the semester or obtain a survey of your seminar at the end of the semester. Furthermore, it is also possible to use the course element to carry out a survey on subject areas in order to adapt the learning content based on the results. An explanation of how you can create a survey in your course can be found on HelpCard 40-041 „Umfrage einfügen“ (In German). As the course element is also based on the learning resource form, we refer you to the corresponding point in the Rundgang for an explanation of the function.
| Note: You can also define the user authorizations in the survey. This allows you to determine whether the results should be visible to everyone afterwards. |
Practical tip: Layout
To make your survey appealing, you can edit the page design of your survey under Layout and customize three visual features: background image, style background image and color category. A preview field at the bottom shows you how your survey will look with the selected settings. You can leave the settings at “Course default” or customize the background image, style and color with “Course element specific” options.

Appointment Scheduling
Would you like to find an alternative date for a canceled session or a suitable excursion date for all course members?
The course element Appointment Scheduling can facilitate this organizational process in your course, as it offers a good alternative to other scheduling tools (DFN Terminplaner) or commercial tools that raise data protection concerns. The voting system is easy to understand even for inexperienced users and, because it is implemented in OpenOlat, offers the advantage that neither you nor the students have to switch between different systems.
To do this, create a course element Appointment Scheduling. In this, you can initiate a poll using the “Create event” button.
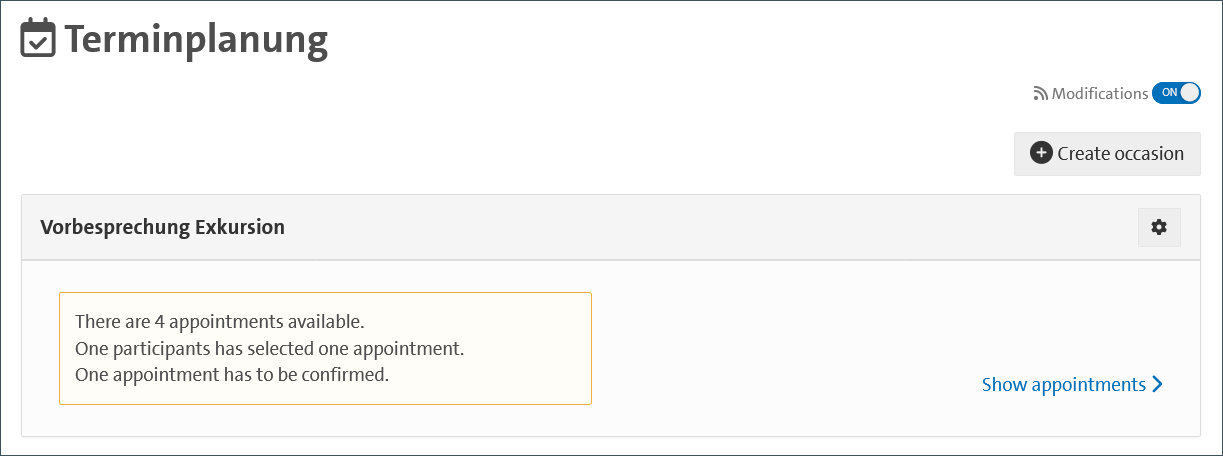
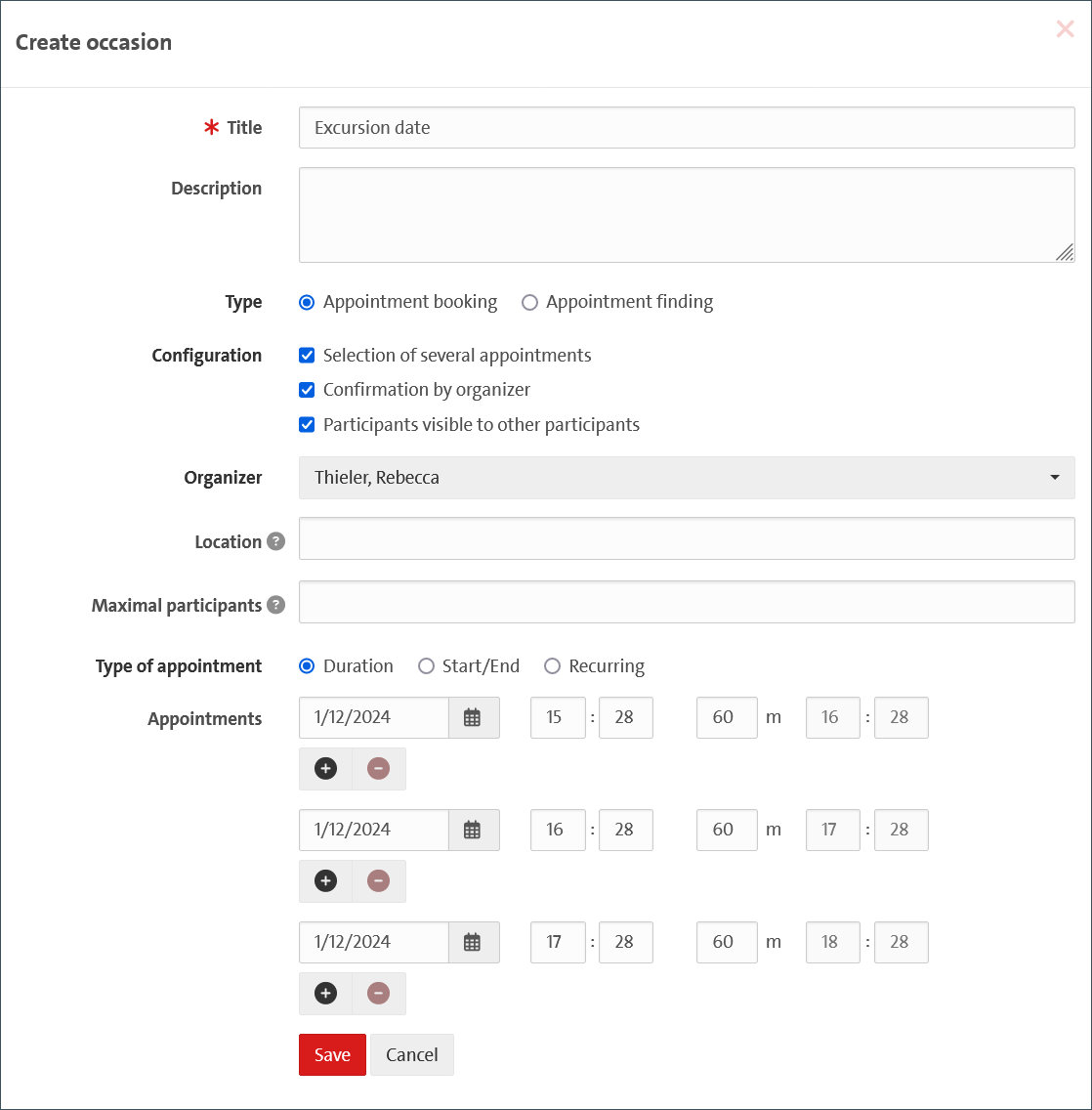
There are two different survey formats: An appointment booking allows course members to select a slot from a list provided by you. In the case of appointment finding, on the other hand, the focus is on finding a common appointment. You can enable anonymous voting for both settings.
-
Note: Appointment booking can be used for very different purposes: Managing office hours, assigning lecture topics and/or dates, room or equipment use, for example if you use hardware from the Hardware rental portal for teaching in your course.
-
Important: To take part in a survey as an owner or supervisor, you must change your view to Participant.
You can find further information on this in Helpcard 30-100 „Terminplanung“ (In German).
Calendar
To create clarity about the course of the semester, it is a good idea to enter the semester dates in a calendar course element. In addition to a field provided for the event location, you can enter further information in the description of a date and thus, for example, refer to tasks or texts to be completed by then. Dates can also be separated from each other by color.
You can also draw attention to interesting events such as lectures, exhibition openings or the Long night of Museums.
As usual, you can specify in advance whether only you, all participants or people with the status “Supervisor” can create and edit appointments.
