Provide teaching and learning content in an OpenOlat course
During their studies, both lecturers and students encounter numerous external websites that, for instance, supplement and facilitate the research of literature or image sources. Other helpful websites such as image archives, research portals and journals are also presented.
You can make these pages available to students in OpenOlat using the HTML page or link list course elements. OpenOlat offers the opportunity to upload and download multifaceted teaching and learning content quickly and easily. The rapid exchange of data and information between students allows synergy effects to be created that promote learning with little effort. In this tour, we will take a detailed look at which course elements can be used for this purpose.
You can also try out the course elements and examples described in the “OpenOlat tour” directly in the course of the same name. There you will also find numerous other practical examples and orientation aids.
Click here for the accompanying course in OpenOlat (German only).You can use the following navigation to jump directly to the relevant sections.
Folder
The Folder course element is ideal for exchanging files with members in the OpenOlat course. All common file formats can be uploaded and downloaded. In addition, subfolders with descriptions can be created to make orientation even easier.
| Tip: In the folder configuration, you can also set that all course members are authorized to upload files. This option is deactivated by default. |
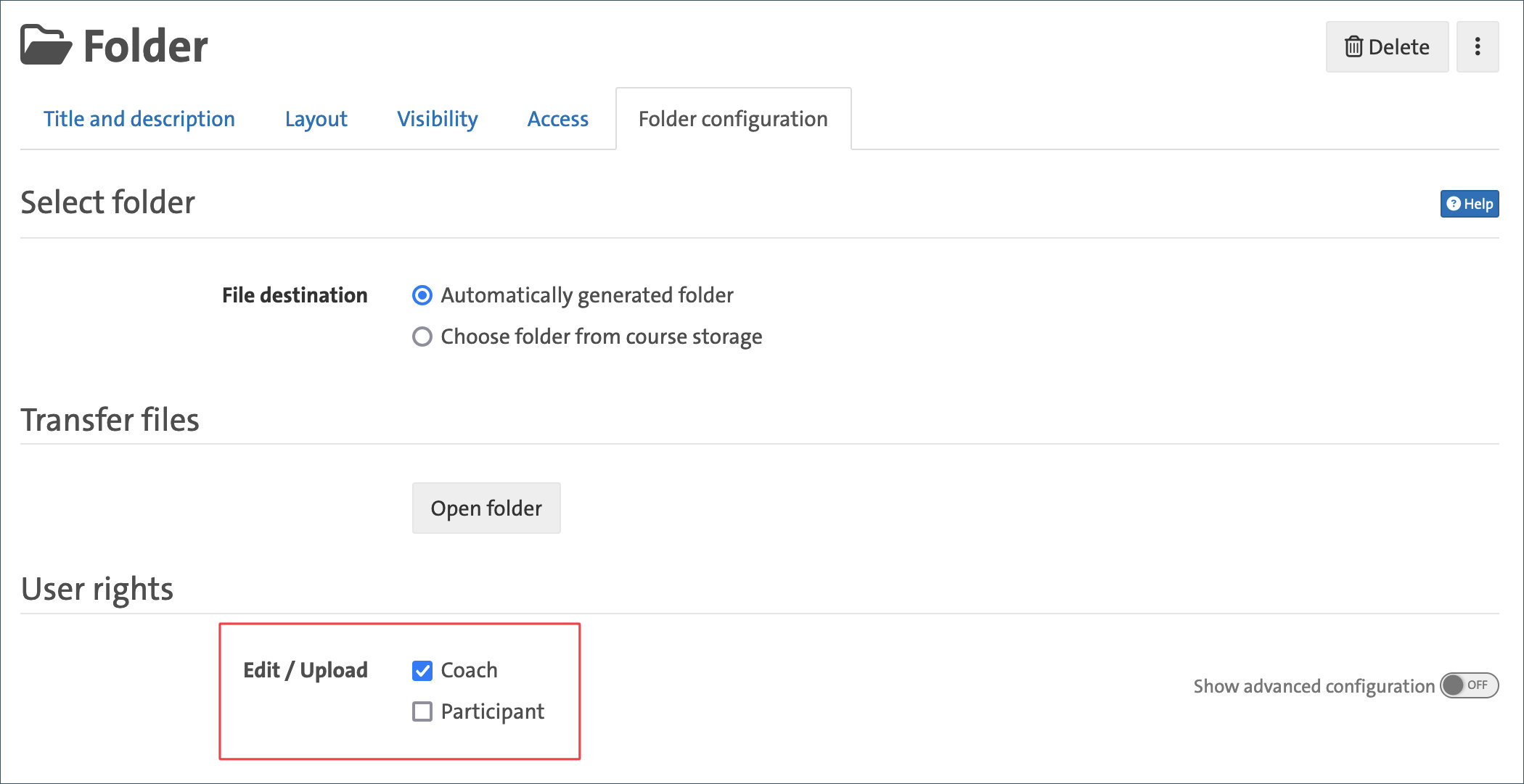
You also have access to the usual file management options that you are already familiar with from Windows or Apple devices. For example, you can restore, move or copy deleted files and folders.
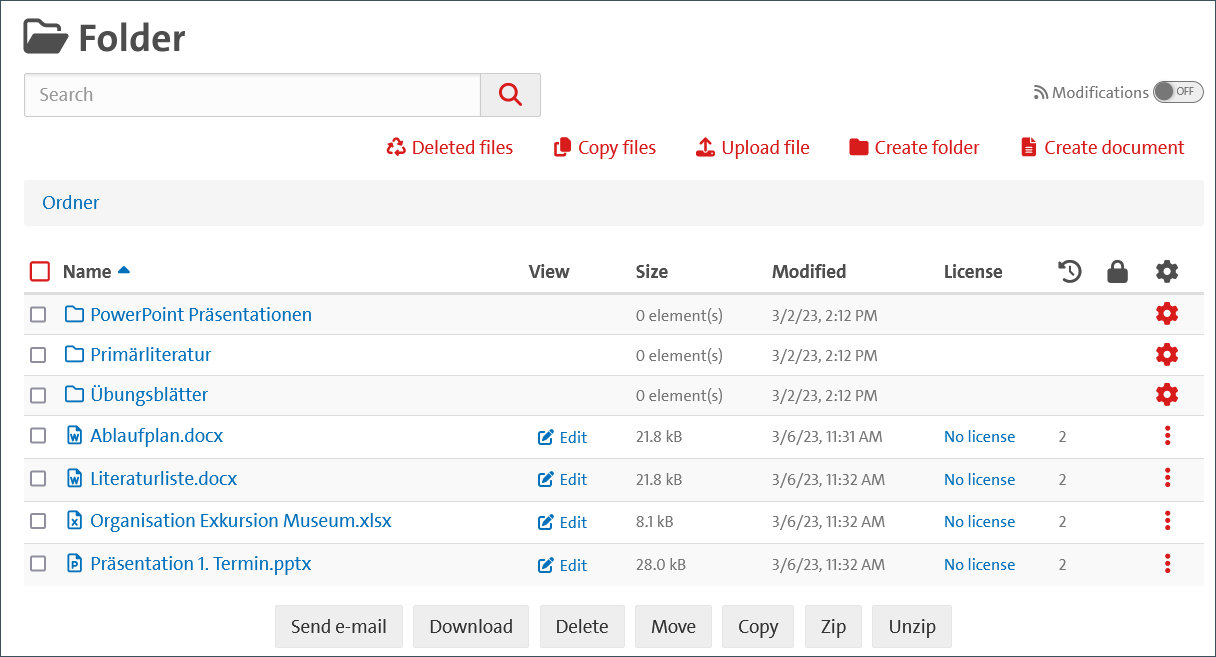
| Tip: Use the “Zip” and “Unzip” functions (see Fig. 2) to quickly and easily download or upload several files at once. |
The Folder course element is also an all-in-one solution because you can create files directly in it. This speeds up the work processes and saves time.
The following files can be created and edited directly in OpenOlat:
- Text (.txt)
- Word (.docx)
- Excel (.xlsx)
- PowerPoint (.pptx)
- HTML-Document (.html)
- Cascading Style Sheet (.css)
- Extensible Markup Language
Further information on this can be found in Helpcard 20-120 „OnlyOffice“ (In German) and in the following section.
OnlyOffice
OnlyOffice is a collaborative office platform that enables all OpenOlat members to work on documents, spreadsheets and presentations together in real time. In a seminar context, for example, OnlyOffice can be used to collaborate on projects, research papers or presentations. This allows several course members to work together on a document without having to transfer changes manually. In addition, OnlyOffice can also be used for revising working drafts or discussing changes, as it provides an easy way to review and revise documents.
The outstanding strength of OnlyOffice lies in the use of common Word, Excel or PowerPoint file formats. This means that there are no compatibility problems. You can both download and upload files and thus edit them locally at any time.
How do I use OnlyOffice in OpenOlat?
Simply use the Folder course element. There you can either upload existing files and edit them in OnlyOffice or create a file directly in OpenOlat. You can then download this at any time and leave the working file online.
Furthermore, OnlyOffice can also be integrated into the course with the course element Document. This is useful, for example, if you want to provide a schedule for a course day at the front of the course. Or you can use this method to prepare the materials for the upcoming seminar day and make them available.
Practical tip: Get to know the full range of OnlyOffice functions
Due to the extensive nature of OnlyOffice with word, Excel and PowerPoint, we can expressively recommend the help already integrated in the course element. You can find it at the top left under File:
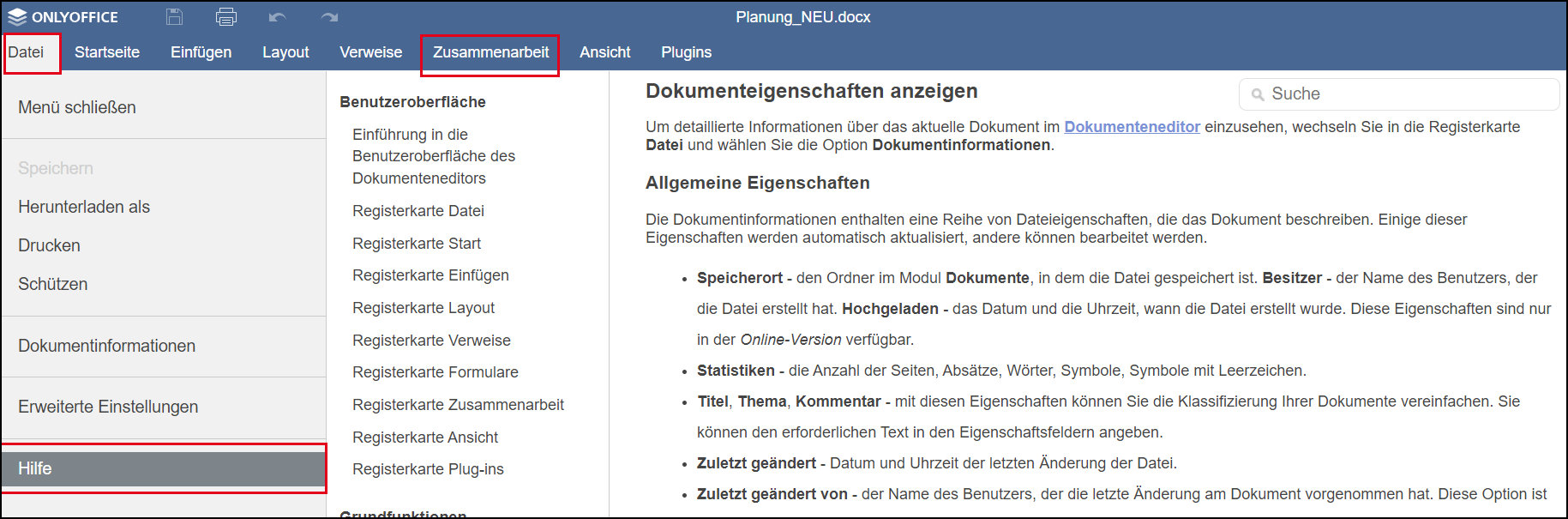
You can also make all the important settings for collaborative working under Collaboration.
Practical tip: OnlyOffice Plugins
When you open a document in OnlyOffice, you will find the Plugins section at the top of the bar on the far right. There you can easily install plugins, that can do the work for you. In addition to DeepL, YouTube or Thesaurus, we would also like to recommend the following plugins:
- Zotero: With this plugin you can also create scientific projects in OnlyOffice. This includes not only reference management, but also the automatic application of the selected citation style.
- OCR: It doesn't always have to be Adobe to digitize documents using text recognition. With this plugin, texts uploaded as PNG or JPEG in an OnlyOffice file are recognized and digitized. The plugin works very well, delivers surprisingly good results and is also free of charge.
- draw.io: Diagrams, drawings or charts - draw.io can realize all this as a plugin. In this way, thematic connections, theses or other content can be presented on an abstract level.
- Our tip: Browse through OnlyOffice's diverse range of plugins and get inspired for your own work as well as for designing courses. Why not use the chess plugin in OnlyOffice to challenge your students during a creative break in long block seminars?
Page
The course element page offers OpenOlat-users another opportunity to provide systematically structured teaching and learning content. With this course module, it impossible to arrange the course content in a targeted manner with the help of different layout variants and to make it clear through the block-based presentation. Text files, images, quotes, but also diagrams or tables can be clearly integrated into your course and can also be used, e.g. next to each other. This is an additional feature compared to the HTML page. The new arrangement options allow for multi-layered organisation in the learning environment by teachers.
Practical example: seminar information-page
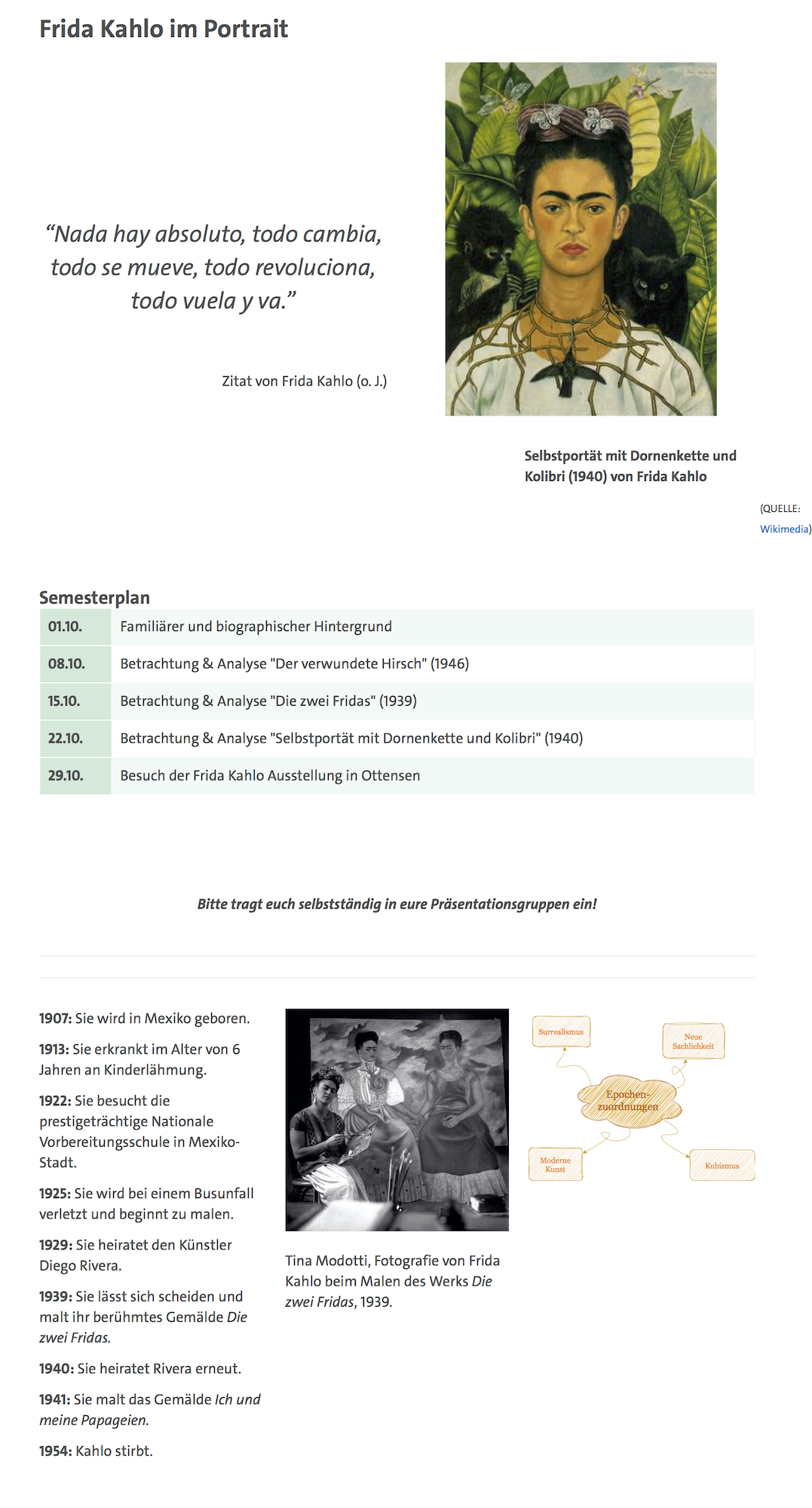
Fig. 1: An exemplary structure of the course module Page
|
Note: Whether diagrams, tables, handwritten notes or mind maps - the draw.io function supports you in visualizing and organizing your content. It is possible to use this in OpenOlat under Projects or in the Portfolio course element. We recommend that you try out the “draw.io” function in the “Page” course element for collaborative tasks. Possible scenarios: 1. for example, to create a collaborative mind map on a topic or seminar session on the tablet and collect thoughts, questions and ideas. 2. it is also possible to create a collaborative whiteboard on the CTOUCH. You can find brief instructions on how to do this in our OpenOlat "Treffpunkt" course. The draw.io function proves to be particularly practical in the form of integration in the “Page” course element. This allows the notes and annotations created together in the seminar to be saved centrally in one place. They can also be accessed by all participants at any time, so that the mind map or whiteboard can continue to grow over several sessions. |
HTML-Page
You can use the HTML-page course element to insert information in the form of various media into your course. Text files, videos, images and HTML-pages can be integrated directly into OpenOlat.
This allows you to show, for example, music videos (e.g. from YouTube or Lecture2Go) or images of art pieces.
At the start of the semester, you can formulate a welcome text directly in the text editor of the HTML-page course element or list the presentation topics for the sessions as an overview. The clear provision of central information makes it easier for you and the students to stay organized throughout the semester. It also offers students the opportunity to plan the semester in advance and deal with individual aspects at an early stage.
Practical example: Home page
For example, you can easily design an appealing homepage for your OpenOlat course using the text editor. You can use images to tease the course content and set this in the title in the “Layout” function or add it to the text. For an aesthetic and structured start page, it is a good idea to work with colors. The easiest way to do this is to use the Background color tool or define a colored paragraph under Format. You can also use the “Horizontal line” tool to visually divide sections. For a dynamic appearance, simple symbols such as exclamation marks can be replaced with emoticon symbols.
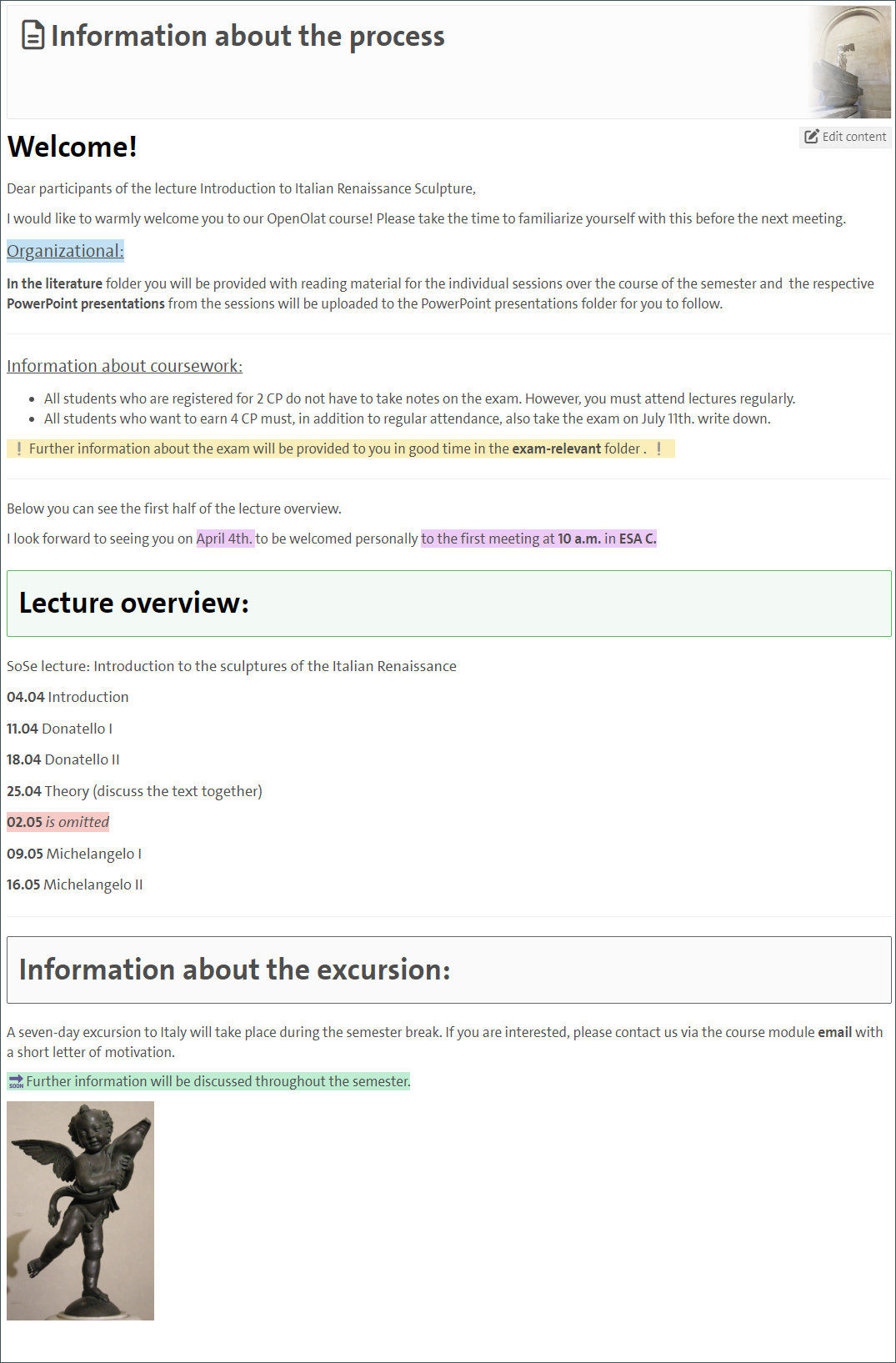
Multiple HTML-Pages
The course element "Multiple HTML-pages" allows you to integrate and organize several individual pages in your course. It is possible to provide direct access to important files in the course structure. This course element is particularly useful if several individual HTML-files have already been created and are available in the course storage folder.
You can find out more about the course element "Multiple HTML-pages" in the OpenOlat Manual under this link.
External pages
Constantly switching between several tabs in the browser can become annoying over time. If you want to work specifically with a website in your seminar session, you can integrate it directly into the course for all OpenOlat users. This means that you are not forced to leave the learning platform.
Practical example: Assignment
For example, students could use grammis (In German) to complete the following example task directly in OpenOlat during the session.
For the following underlined examples, decide whether they are additions or statements in the sense of valence grammar.
-
Lisa donates a fixed amount to the local animal shelter every month.
-
Peter lends his sister an umbrella.
-
We rent out our vacation home in Spain to strangers.
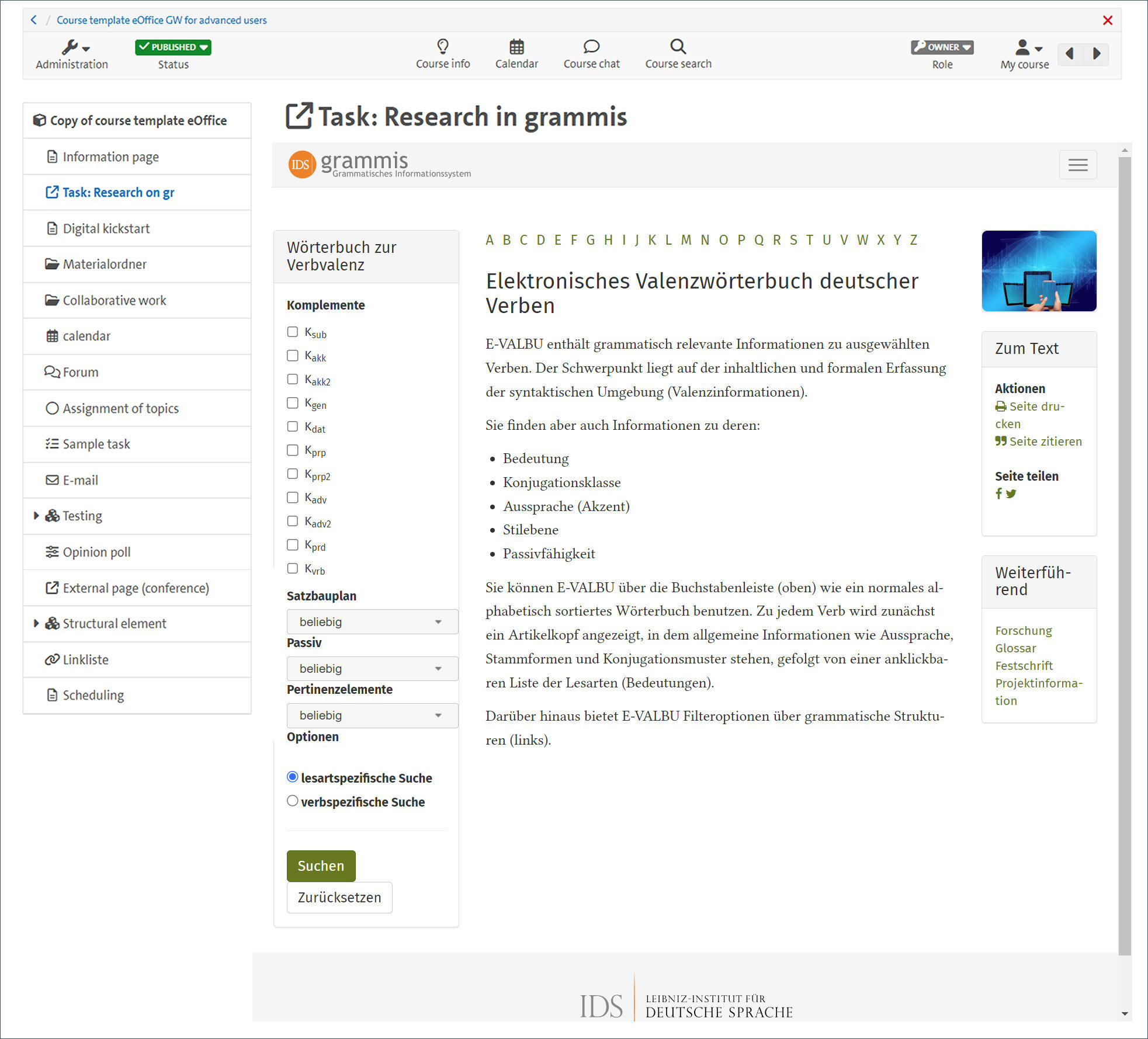
The advantage: You can provide students directly with the learning aids they need. You can also save all the helpful tools on your link list and thus gradually create a pool of useful pages and make them available to the OpenOlat course.
Practical example: Semester Apparatus of the “Stabi”
The Stabi's digital semester apparatus (“Semesterapparat”) can be integrated into the “External page” course element. This makes it directly available to participants in the OpenOlat course. To make this possible, all you need to do is adjust the configuration in the “Page content” area by ticking the “Embedded (source visible)” box.
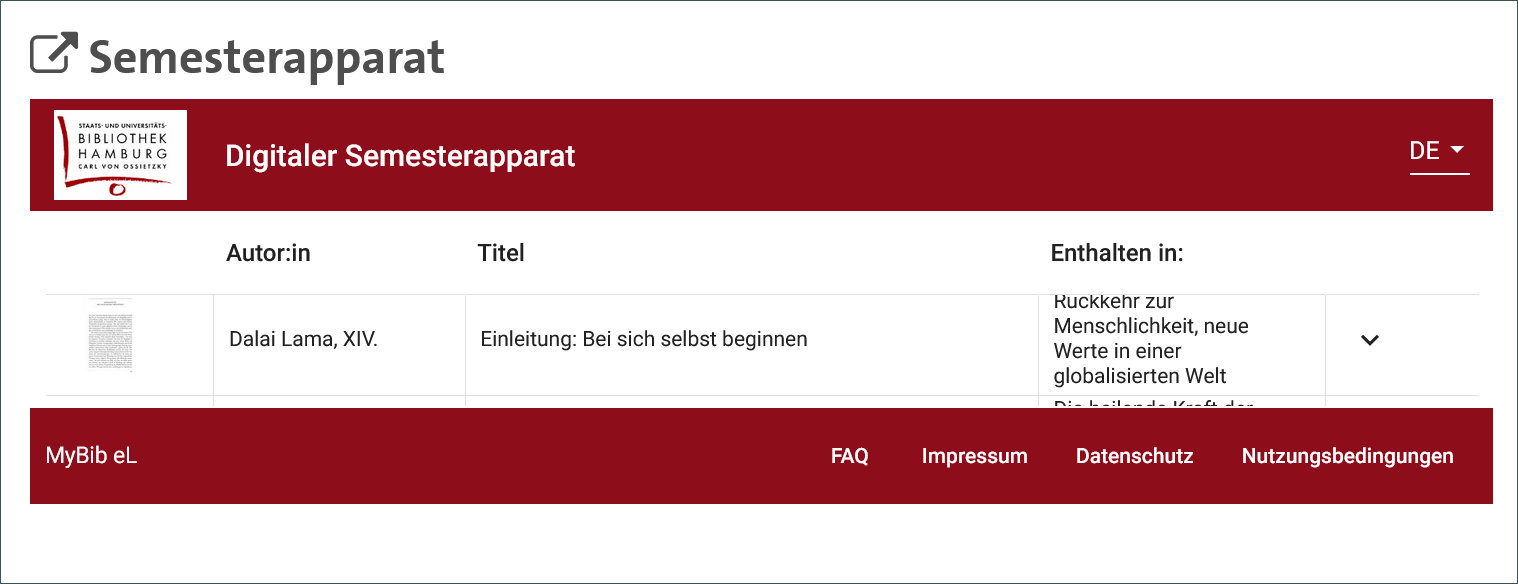 Fig. 6: An examplary “Semesterapparat” integrated as an “External page”
Fig. 6: An examplary “Semesterapparat” integrated as an “External page”
Lecture2Go
Events are often supplemented with an offer on Lecture2Go. Lecture2Go videos can be quickly and easily integrated into OpenOlat. Password-protected videos can also be integrated into OpenOlat. Only the course members have access to the protected video, but they do not have to enter the password each time.
How do I integrate an Lecture2Go video into my OpenOlat course?
To do this, copy the iFrame code (see Fig. 7) of the respective video. You will find this under the selected video on Lecture2Go. If the video is password-protected, only you have access to this iFrame code. The advantage of this code is that the Lecture2Go player is integrated at the same time, which makes it much easier to use.
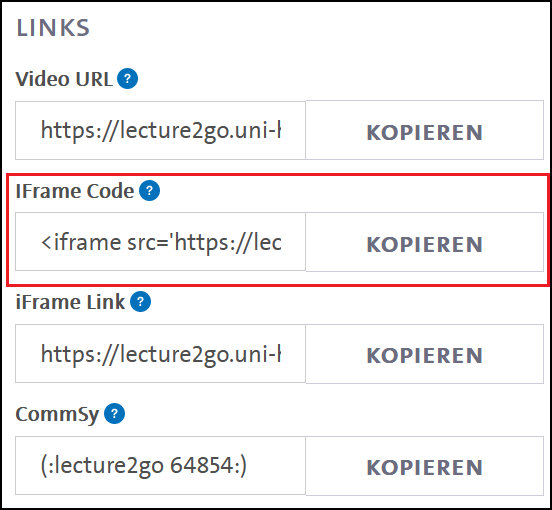
Then create a course element page in OpenOlat and open the source code (see Fig. 8):

All you have to do is paste the iFrame code you copied earlier and save it. Now the video is already embedded and can be viewed by the course members. You can also add a video description or other content below the video in the same course element. You can try out what this looks like in practice in the accompanying course (In German).
Link list
Links to websites, archives and databases accumulate continuously during the course of the seminar. These can be collected on one page using the link list course element and made accessible to all members. You can also involve the students in the creation of the link list by collecting ideas together in a session. In this way, a wide range of useful, interesting or important websites can be created and placed in the context of the seminar.
Here is an example of what a link list could look like for the subject of art history:
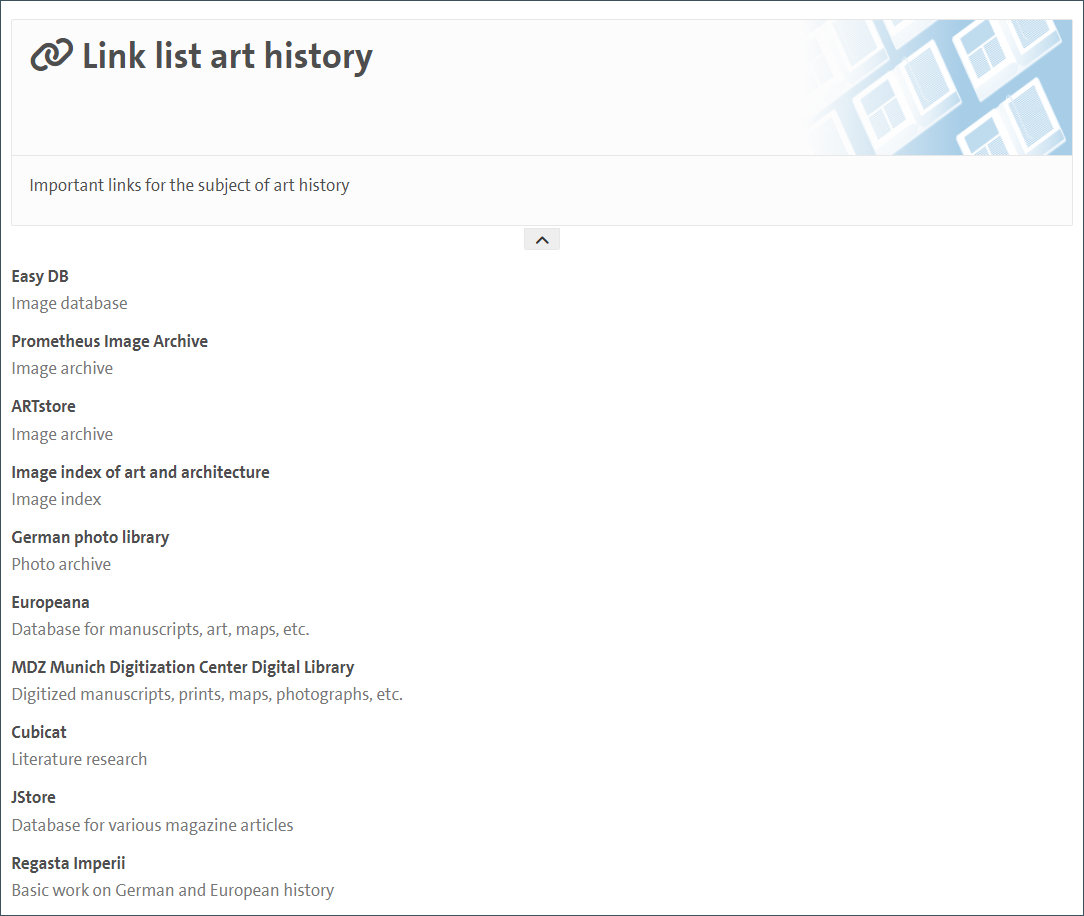 Fig. 9: An examplary link list
Fig. 9: An examplary link listYou can classify the link list according to the typical OpenOlat principle of layout, visibility and access.
Further information on creating a link list can be found on HelpCard 30-140 „Linkliste einfügen“ (In German).
- Tip: In the link list, you can select whether the link is opened in a new window or the one that is already open. Here it is advisable to always specify New window.
File Dialogue
This modified form of the Forum course element allows you to bring files such as manuscripts, essays or papers to the fore. The files serve as a starting point for a discussion topic, which in turn accommodates several posts. Optionally, a new file can also be uploaded for each post, which can then serve as a new starting point. In this way, for example, several discussion topics can be easily and clearly structured for a starting text.
Forms in OpenOlat
The learning resource form can be used within courses for different purposes and with different course elements.
For example, a registration form for an excursion can be created directly in OpenOlat (see Fig. 9). In addition, detailed surveys can also be designed and carried out. The editor contains a wide range of design options, allowing both very simple and complex requirements to be realized. The best way to find out exactly how the form editor works is to read the OpenOlat manual. The individual operating elements are clearly explained there with the help of screenshots.
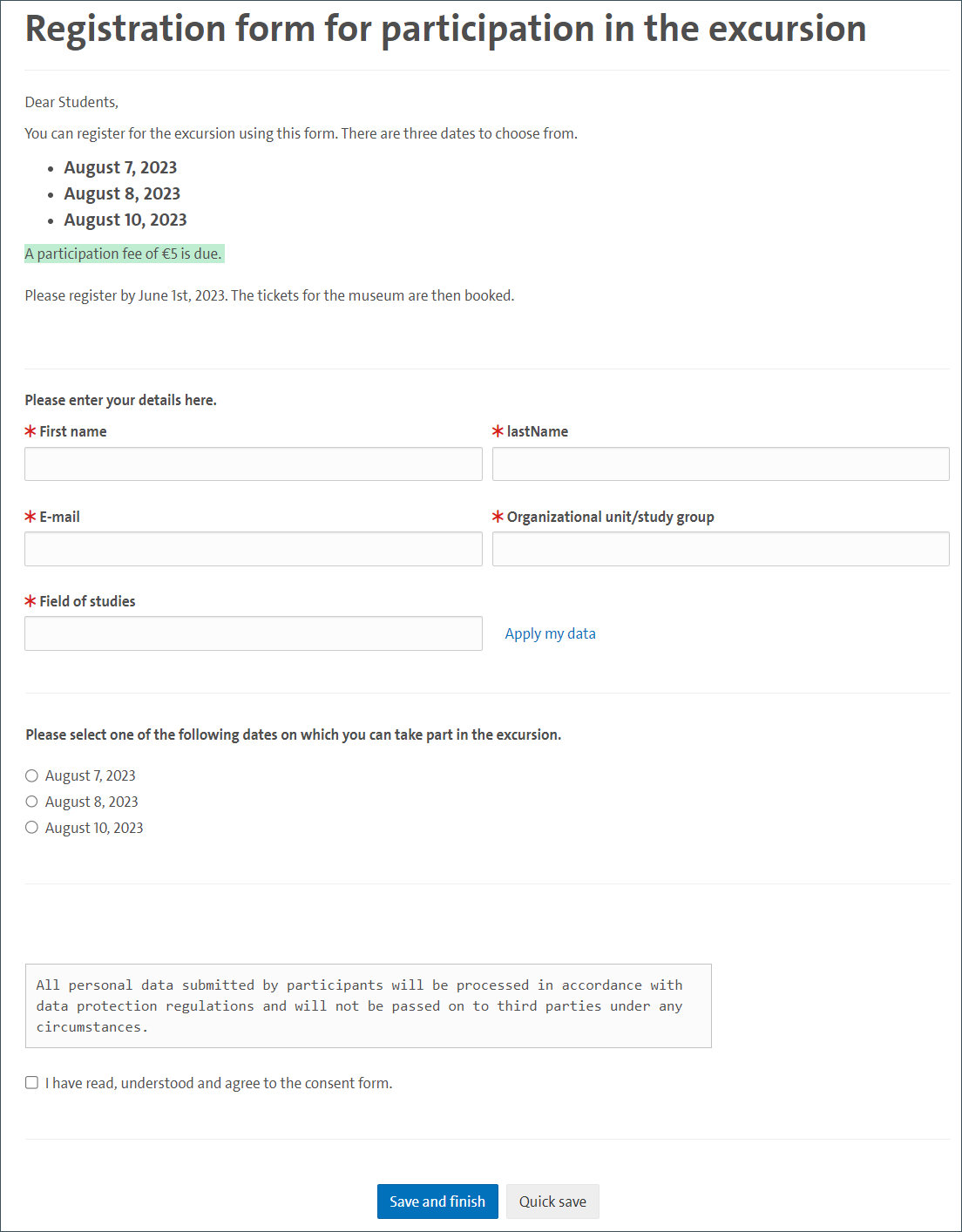
A list of all course elements in which forms can be integrated, including practical examples, can be found in the following overview:
Forms in the form course element
As the example above shows, forms can be used to organize seminars, lectures or excursions, among other things. The advantage of forms lies in their design as a learning resource. This allows you to integrate a form into several OpenOlat courses at the same time. You also have the option of managing the data in one place without having to create complex lists at the same time.
| Tip: Combine working with the form course element with the reminder function in OpenOlat to draw attention to specific deadlines. |
Forms in the survey course element
Surveys in OpenOlat are also carried out using forms. This also has the advantage that surveys can be integrated into several courses at the same time. Unlike the form course element, participation here is anonymous. No personal data is stored unless it is explicitly asked for in the form (e.g. age or gender). Further information on the practical integration of surveys in the university teaching context can be found here in our OpenOlat Rundgang.
Forms in the assessment course element
Forms with their versatile range of functions can also be integrated into the course element Assessment. The rubric scoring is a particularly interesting tool here, as it can be used to create an automatic scale evaluation. Use this module as a template in the course, for example, to obtain feedback from students after presentations. You can find out exactly how it works in the OpenOlat manual. There you will also find further information on the assessment course element.
Forms in the portfolio
You can find all information on the use of forms in a portfolio here in our OpenOlat Rundgang.
